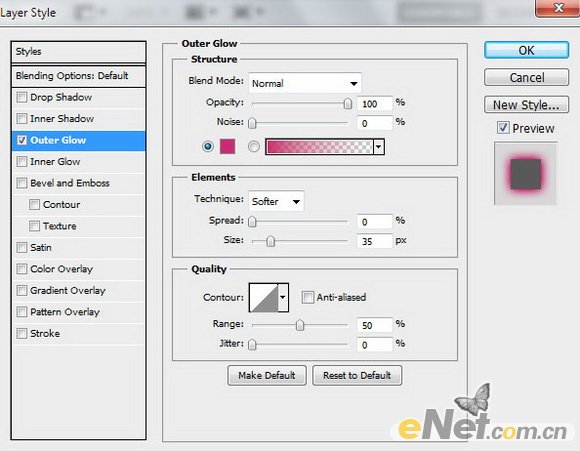利用PS画笔及滤镜打造梦幻的紫色放射背景
发布时间:2015-05-12 来源:查字典编辑
摘要:效果图并不是一两步就可以完成的,需要花费一定的时间。大致过程:先用画笔点上一些小点,用滤镜做出放射底色,然后用画笔涂一些光线及高光等加强光感...
效果图并不是一两步就可以完成的,需要花费一定的时间。大致过程:先用画笔点上一些小点,用滤镜做出放射底色,然后用画笔涂一些光线及高光等加强光感,后期再用调色工具增强效果即可。
最终效果

1、打开photoshop,新建一个1920*1200像素的文件,分辨率72像素。填充颜色#1e1b24做背景。

2、新建一个图层,选择“画笔工具”并选择一个柔角圆画笔,颜色为白色。
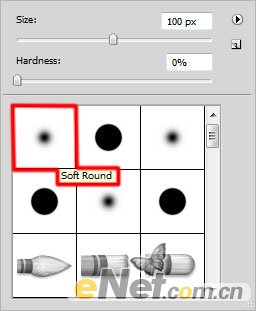
3、调整画笔不同大小,在画布上绘制如下不同大小的点。
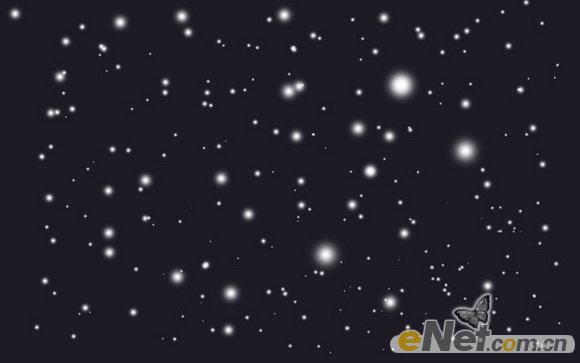
4、从图层面板的下方点击“添加图层样式”,选择“外发光”如下设置。