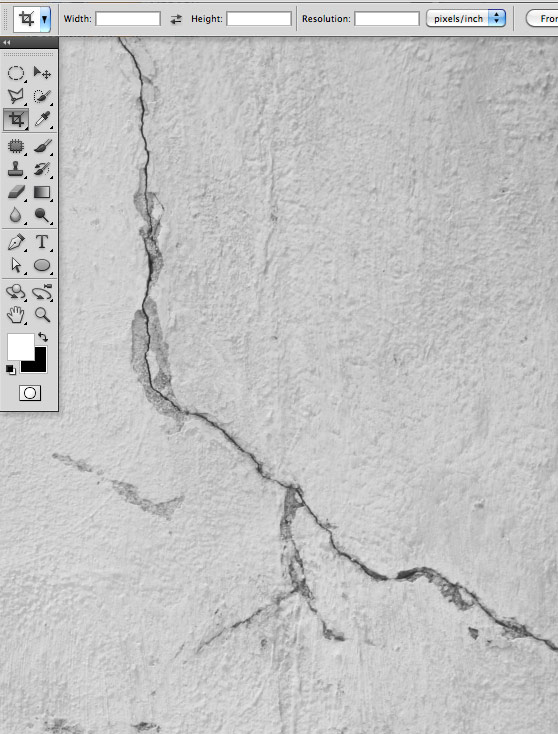Photoshop制作人物面上的裂纹
发布时间:2015-05-12 来源:查字典编辑
摘要:今天我们将学习如何用一个简单的方式来制作分裂效果。今天我们的PS教程只需要一个纹理,然后将它制作成笔刷,就可以实现这个效果,注意看教程步骤。...
今天我们将学习如何用一个简单的方式来制作分裂效果。今天我们的PS教程只需要一个纹理,然后将它制作成笔刷,就可以实现这个效果,注意看教程步骤。
最终效果图:
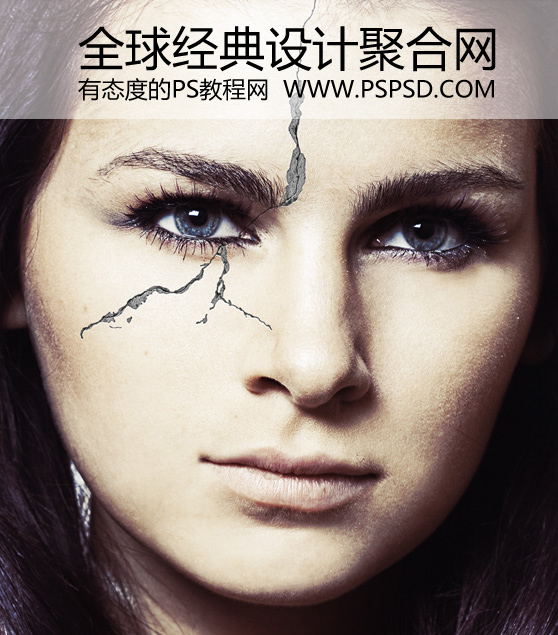
PS教程启示:根据这张电影海报而来的想法。
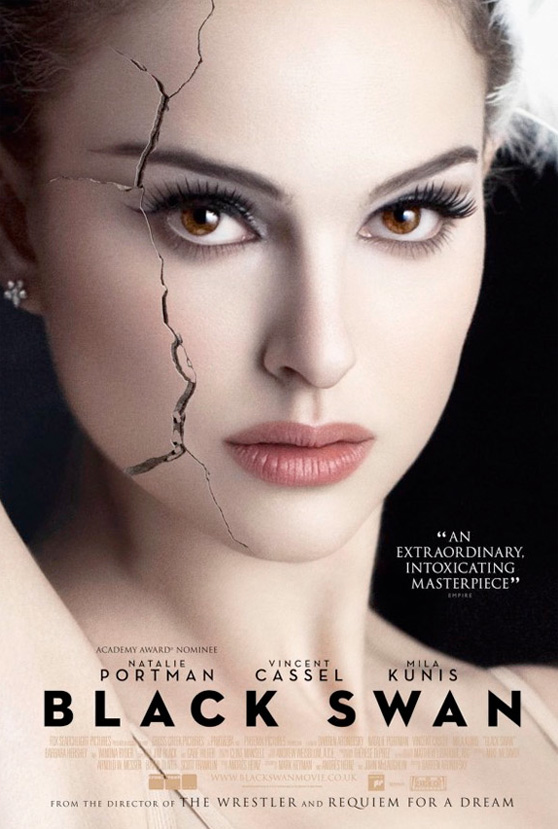
第一步:
跟往常一样打开PS,因为原图是收费的,所以这里只能放张小图,大家可以用其它的图还代替。

第二步:

开打我们的壁纸,然后按Shift + Ctrl+ U,降低饱和度。因为我们要用它来制作一个笔刷。做好后只用裁剪工具,把我们需要的那个部分留下来。