Photoshop绘制光线透过云层效果图
发布时间:2015-05-12 来源:查字典编辑
摘要:创建一个新的画布,在你的机器能承受的范围内,越大越好。本例中用的是2000X1000象素。填入一个背景色。我通常使用画面的主色调来填充。一、...
创建一个新的画布,在你的机器能承受的范围内,越大越好。本例中用的是2000X1000象素。填入一个背景色。我通常使用画面的主色调来填充。
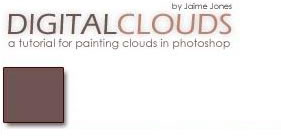
一、在各个区域建立大体的色调。这时候的重点应放在色彩上,而不是明度。一个基本的原则是:阴影为冷色调,高光为暖色调。我用的是一种大尺寸的软边画笔。不要过分抠云彩的细节,这个阶段的目标就是简单。对云的布局的考虑应该是在视觉上既丰富又自然。虽然我画画的时候一般不使用参考照片,但是你在画的时候,找一些照片参考一下还是很有用的。
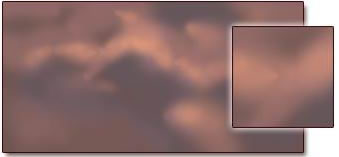
二、选择涂抹工具,使用一个中等尺寸的硬边笔刷,开始造云。不断把颜色推到旁边,就可以制造出想要的形状。产生的清晰边界会给云层带来深度和体积感。注意不要在这个阶段停留太久,否则你很容易做的过了头。还有,你应该保留一些第一阶段的柔和边界,这会使得整体结合得更加自然。
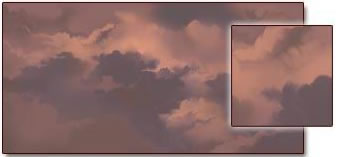
三、使用加亮工具来增加高光。我用的是一个中等尺寸的柔边笔刷。如果你有绘图板,你可以改变笔刷的压力创造小的高光(比如阳光渗透出来的云层边缘),或是大面积的高光(比如阳光直接照射的云层亮面)。先定义一个光源,整个画面都统一使用这个光源,否则你很难精确的确定云层的形状和变化。在本例中,我假定光源的位置在画面的中央,云层的后面。

四、继续增加远离光源处的云彩的高光。距光源越远,云彩的高光就应该越弱。在这个阶段,我还是使用涂抹工具,用柔边的笔刷来减弱一些我觉得过分清晰的细节。随时缩小视图查看整体,小到你看不到细节,这样做有助于你掌控全局,而不会陷于细部之中。

五、最后一个阶段,我增加了一个高光层来继续增添更多的细节。确立光线直射区域的体积感和立体形状。不时水平翻转一下画布,有助于你发现视觉上不协调的地方。最后我给画面加上了几束光线完成作品(加亮工具)。
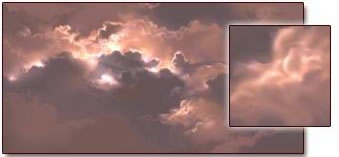
最后完成



