PS磨砂玻璃效果制作教程
发布时间:2015-05-12 来源:查字典编辑
摘要:诸君觉得Win7特效好看么?好看吧!那你知道为啥Win7特效给人一种不一样的感觉呢,那就是Aero特效带来的磨砂玻璃效果了!今天小编就为大家...
诸君觉得Win7特效好看么?好看吧!那你知道为啥Win7特效给人一种不一样的感觉呢,那就是Aero特效带来的磨砂玻璃效果了!今天小编就为大家带来使用PHOTOSHOP打造磨砂玻璃效果的教程。
一、制作好的图片效果

二、原图

三、玻璃渣制作过程
1.打开原图后,ctrl+j复制当前图层,在复制出来的图层上建立选区。

2.使用高斯模糊滤镜。
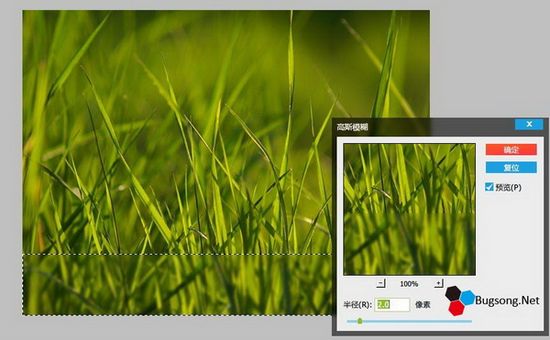
3.保持选区,新建透明图层,填充颜色,这一步填充的颜色决定着最后玻璃的颜色,这里我们填充的颜色设定为:#c7cbcd(截图的时候有点偏差,嘿嘿~),填充设定为15%。
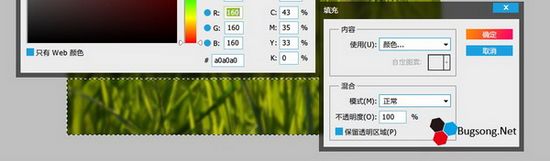
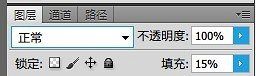
4.图层混合设定。
使用外发光和描边两项。
主要修改不透明度和图素下的大小,以及品质下的范围,可以根据自己的喜好来确定数值。
外发光设定:
混合模式:滤色 不透明度:40° 颜色设定为黑色纯色。
图素大小为:6像素。
品质范围为:60%
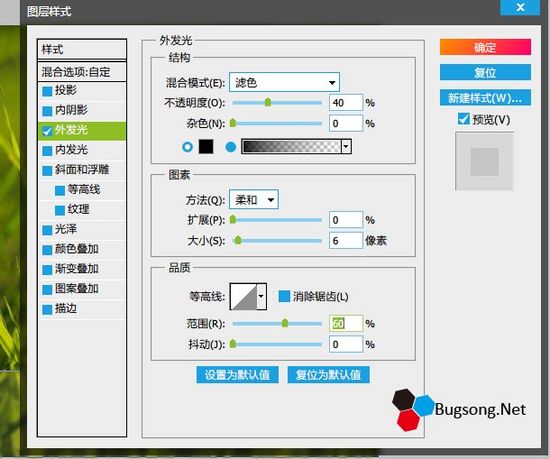
描边设定:
结构大小:1像素。
混合模式:叠加。
不透明度:40%
颜色:白色
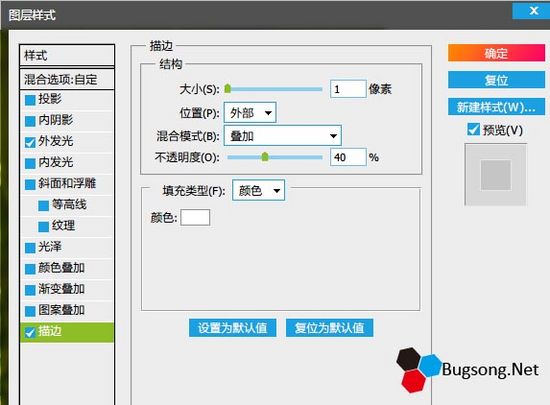
确定后即可实现磨砂玻璃效果啦,要想再好看点还可以使用玻璃滤镜添加玻璃纹路。


