人物与字体如何Ps出燃烧效果
发布时间:2015-05-12 来源:查字典编辑
摘要:人物燃烧效果:照着妹子做的,这个靠谱点:字体燃烧效果:原图效果:下面开始教程啦!第一步:首先新建一个大小合适的背景,填充黑色导入你自己的图形...
人物燃烧效果:

照着妹子做的,这个靠谱点:

字体燃烧效果:

原图效果:

下面开始教程啦!
第一步:首先新建一个大小合适的背景,填充黑色导入你自己的图形或文字[建议你图案的周边来个白色描边什么的像原图一样]
第二步-第五步:图层样式
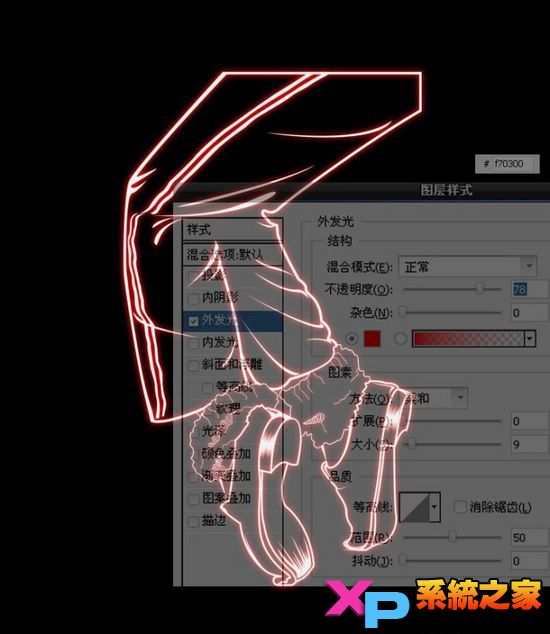

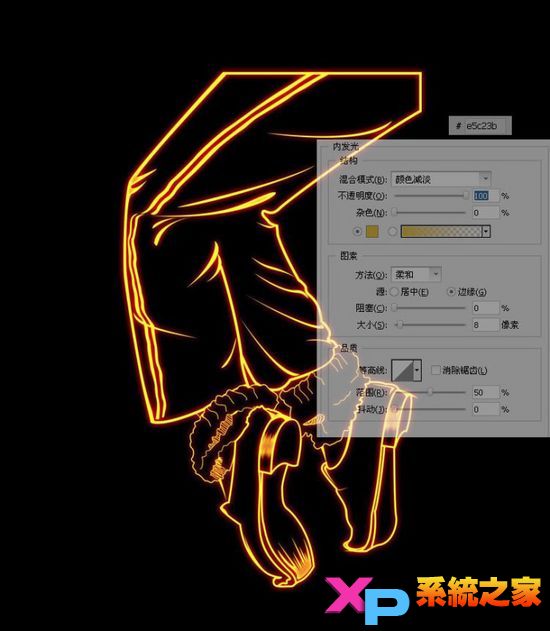
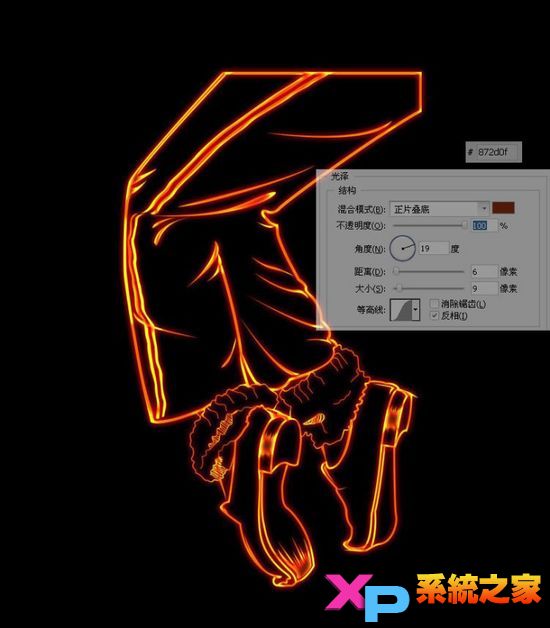
Ps:光泽那步很重要大家可以根据自己图的样式调一下数值!第六步:点面板下面的载入蒙版然后点击蒙版那个白框框[一定要蒙版那个]对图像上半部分渐隐[使用渐变工具]
个人建议,先用选区把上面选出来然后再弄渐隐,这样不会图崩友情提示啊!!
像是如下图这样的样子:

第七步:用液化[ctrl+shift+x][滤镜里的]的向前变形工具[第一个就是],把画笔调整到合适的大小开始对一些主要的地方进行扭曲。一定要慢,快的画容易抹糊了。

第八步:打开合适的火焰图片,进入通道面板,选择红色层。CTRL+左键点击绿色层载入高光区。回到图层面板,
适用移动工具,将选中的区域移动到刚才的文字文件中,将火焰置于文字层上方。
(注意:这里我们是利用通道来载入选区。在移动的时候请确保所有通道都是可见的。否则可能移过去的是黑白的)
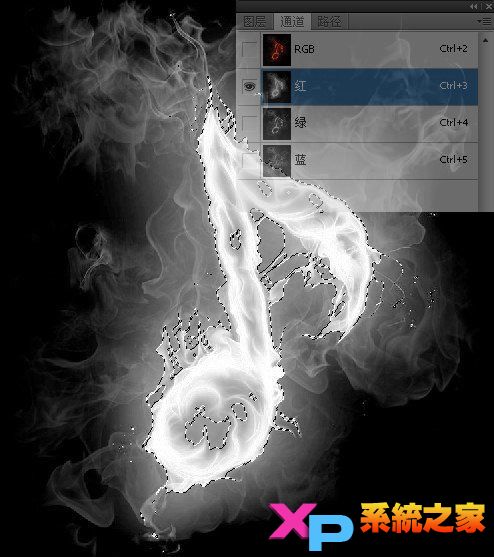
第九步:把火焰素材导入,模式选滤色,把合适的火焰放在合适的位置,多余的可以用蒙版遮掉。
(要有耐心,一点点的把合适的火焰叠加上去,效果就出来了。这也是关键的一步。)

最后一步:在背景图层的上面新建一个图层,在中心画一个椭圆形的选取,然后根据你画布的像素进行羽化。填充颜色。(这步是为了让整个画面更加的融合,也可以突显主题。)整体的颜色调整,细节调整,部分地方可以进行锐化处理,显的有层次感。


