PhotoShop制作精美的软件包装盒三维效果图
发布时间:2015-05-12 来源:查字典编辑
摘要:1、教程首先运行photoshop创建一个500*500像素的新文件,背景颜色为白色,如图所示2、使用矩形选框工具创建一个矩形选区,然后创建...
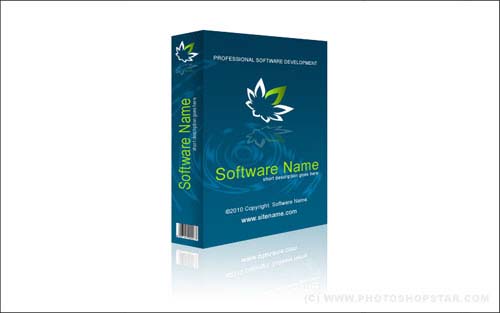
1、教程首先运行photoshop创建一个500*500像素的新文件,背景颜色为白色,如图所示
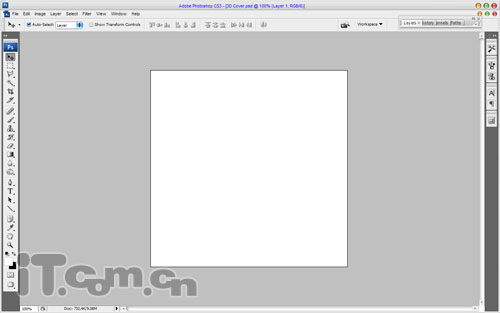
2、使用矩形选框工具创建一个矩形选区,然后创建一个新图层,在新图层中我们使用渐变工具拉出一
个线性渐变效果,颜色为#013a55到#005f82,如图所示

3、现在制作盒子的一个侧面。按着Alt键然后按下左键并拖动鼠标,切掉右边大部分的选区。新建一个图层,
在剩下的选区内从右向左创建黑色到透明的线性渐变效果,并降低图层的不透明度,如图所示

4、按下Ctrl+D取消选择。新建一个图层,使用白色的画笔工具画出一些不规则的线段,如图所示。

5、执行“扭曲—水波”滤镜,设置数量:52、起伏:8、样式:水池波纹,如图所示
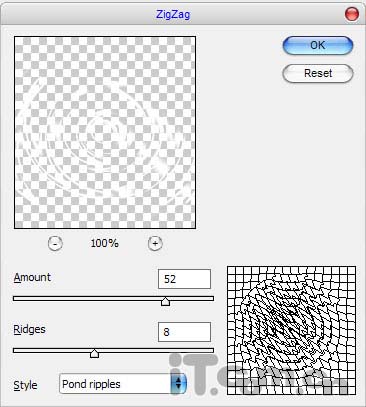
6、设置图层混合模式为“叠加”,不透明度为35%,效果如图所示

7、把准备好的叶子素材复制到图片上,然后按下Ctrl+T调整其大小和位置,如图所示
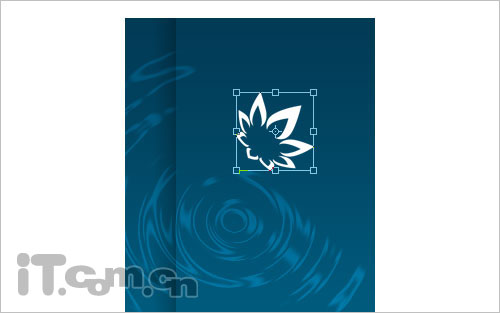
8、使用魔棒工具选择叶子的其中一片叶尖,然后填充颜色#547300到#a8f522的线性渐变效果,如图所示
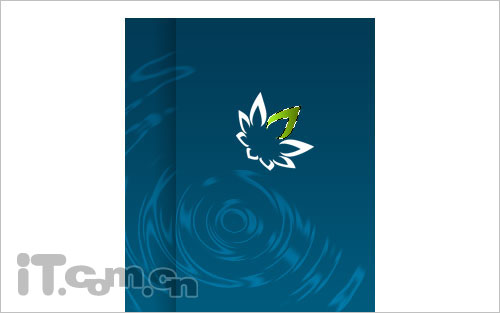
9、复制叶子的图层,然后选择“编辑—变换—垂直翻转”,按下Ctrl+T设置大小和位置作为倒影,
并设置不透明度为20%,如图所示
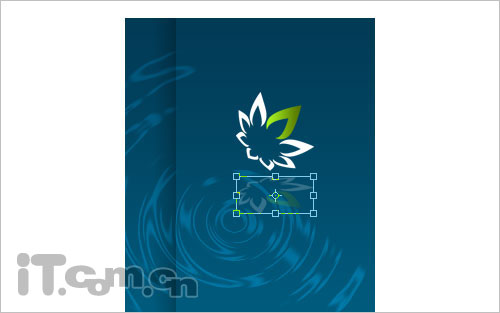
10、合并叶子和叶子倒影的图层,然后再复制一次,移动到左上角,如图所示

11、按下来就和文字工具在盒子上添加文字说明和条形码,如图所示

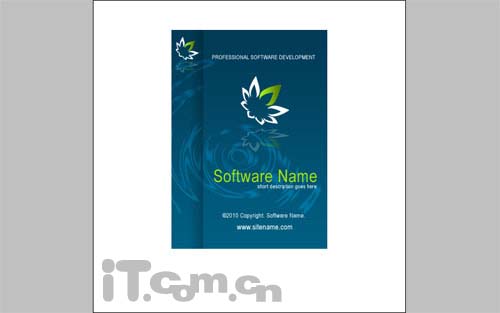
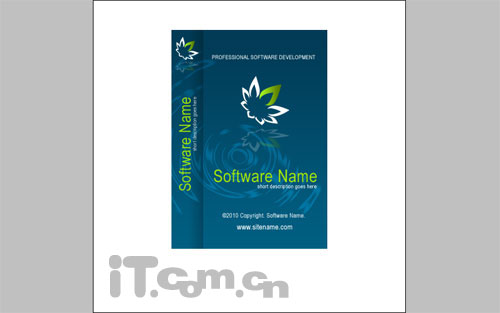
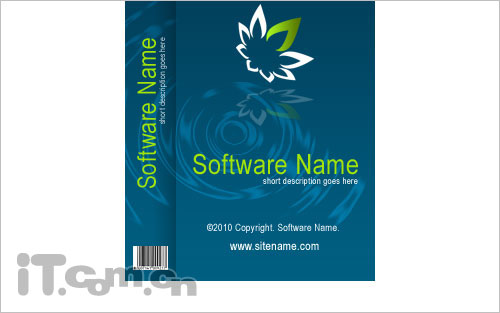
12、添加完文字后,把所有图层都合并起来,然后使用矩形选框工具选取盒子的右侧面,如图所示。
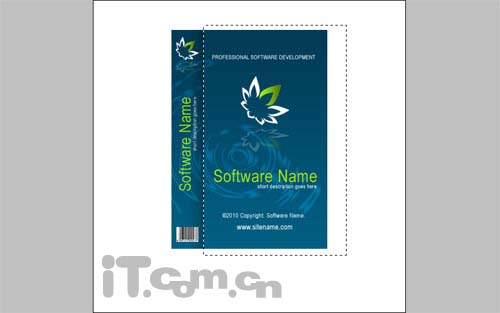
13、按下Ctrl+Shift+J把选定的部分剪切到新的


