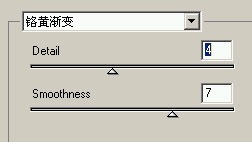photoshop CS 制作冰封特效
发布时间:2015-05-12 来源:查字典编辑
摘要:首先看看效果,然后我们再说说制作的步骤如果你有兴趣,那么接着我们就开始吧。第一步,打开所要用的图(这句有点废),如图1这步很重要,是什么?就...
首先看看效果,然后我们再说说制作的步骤

如果你有兴趣,那么接着我们就开始吧。第一步,打开所要用的图(这句有点废),如图1

这步很重要,是什么?就是抠图了,把人物抠出来,这要看你能做到什么程度了,因为直接影响出来的效果,所以呢还是认真点抠吧。抠完后按ctrl+j得到图层1,图2

为了以后我们还要继续用图层1,那么尽量不要在图层1上操作,把图层1复制得到图层2,在图层2上执行滤镜/模糊/高斯模糊,图3
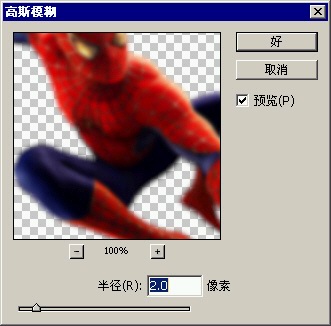
photoshop教程
为什么我们复制的图层1得到的是图层2,而不是图层1副本呢?这里讲一下,大家做图的时候要习惯给图层起名字,以便自己查找会快一些。接着做刚才的图,在图层2上执行滤镜/风格化/照亮边缘,如图4
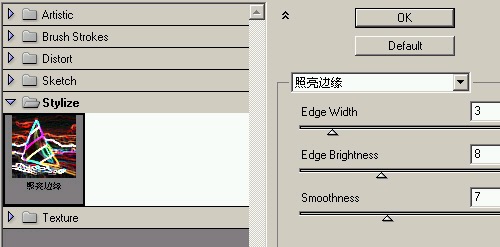
好了,现在把图层2的混合模式改成屏幕,图5

图6

接下来把图层1再复制一个得到图层3,执行滤镜/铬黄