Photoshop详细解析置换滤镜的工作原理
发布时间:2015-05-12 来源:查字典编辑
摘要:当我第一次使用Photoshop的时候,我直奔滤镜菜单,想要研究一下这些可以做出很多绚丽效果的非常棒的功能。在这些菜单里,我第一次看到了这个...

当我第一次使用Photoshop的时候,我直奔滤镜菜单,想要研究一下这些可以做出很多绚丽效果的非常棒的功能。在这些菜单里,我第一次看到了这个名字:“置换 ”。我将滤镜挨着试了一遍后最终又到了“置换 ”。
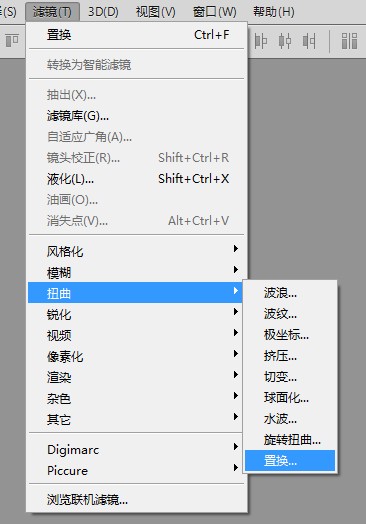
这到底是个什么东东?在毫不犹豫地点击之后,呈现在我眼前的是一个充满陌生参数的奇怪的对话框。
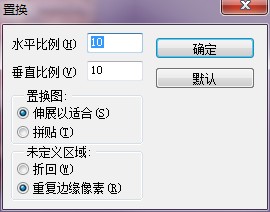
我随意调整置换滤镜的默认参数,图片竟然没有丝毫变化。
好吧~
点击“确定”!竟然弹出一个让我“选择一个置换图”的对话框。
我疑惑了。。。“置换图”?这是什么东东?
后来我才了解到:“置换”滤镜竟然在Photoshop 2.0版本就存在。它唯一的目的就是在你的图片中移动像素,移动方式便是根据“置换图”来的,“置换图”其实就是另外一个单独的PSD文档,像素移动多远,向哪个方向移动便是参考这个PSD文档中的图片的。
我们从置换滤镜的参数中并看不出什么信息,甚至连预览功能都没有,这可能也是我们不经常使用这个功能的原因吧。我们要得到想要的结果只能不断地尝试、取消。不过,如果你知道了这个功能的工作原理,那你成功的几率将会大大提高。
置换滤镜的最常用的功能是将一种纹理附加到目标物体上。当然你也可以将这个物体附加到纹理上。比如,如果你想在砖墙上画一幅美国国旗。


我们一般的做法是:
1.打开砖墙图片;
2.在新层上粘贴国旗图片,然后修改混合模式为正片叠底,不透明度设置为70%。

这样的结果我们看上去似乎挺合理,但细看总觉得有些地方很别扭——国旗边缘太整齐了,国旗的形状也不符合砖墙的纹理。解决方法便是使用置换滤镜,将砖墙作为置换图把国旗图片“置换”。


