Photoshop制作紫色聚光圆环
发布时间:2015-05-12 来源:查字典编辑
摘要:环形光束看上去有点复杂,不过制作并不难,很多光束可以直接用滤镜来完成,尤其是比较密集的光束部分。这样可以省去大量手工刻画的过程。最终效果1、...
环形光束看上去有点复杂,不过制作并不难,很多光束可以直接用滤镜来完成,尤其是比较密集的光束部分。这样可以省去大量手工刻画的过程。
最终效果

<点小图查看大图>
1、新建一个1024 * 650像素的文件,背景填充黑色,如下图。
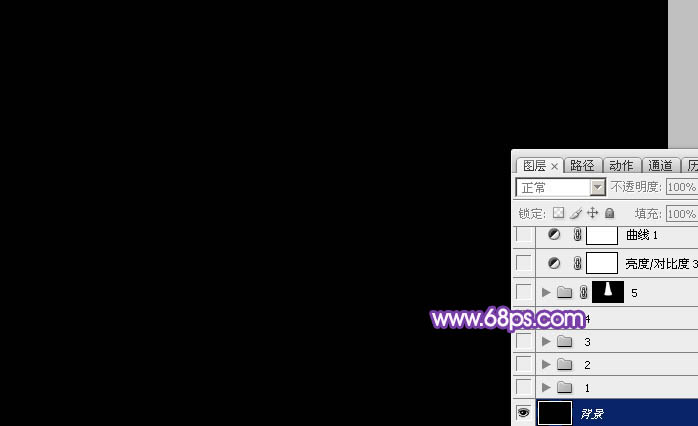
<图1>
2、新建一个图层,把前景颜色设置为紫色:#D48FF5,背景颜色设置为暗蓝色:#684197,执行:滤镜 > 渲染 > 云彩,效果如下图。

<图2>
3、用椭圆选框工具拉出下图所示的椭圆选区,羽化30个像素后按Ctrl + J 把选区部分图案复制到新的图层,取消选区后执行:滤镜 > 模糊 > 动感模糊,角度为0,距离设置为15,确定后把底部图层隐藏,效果如下图。
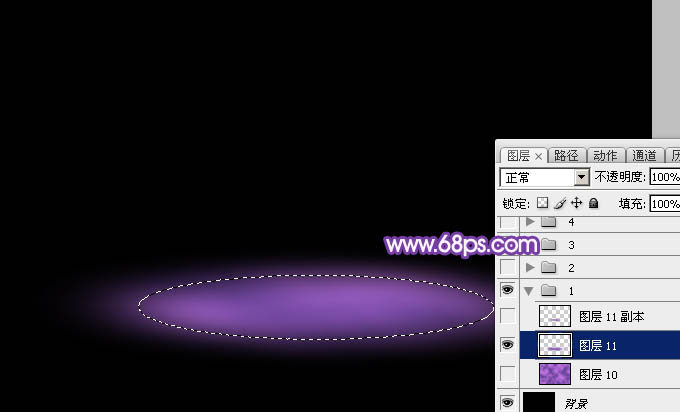
<图3>
4、把当前图层复制一层,按Ctrl + T 稍微缩小一点,混合模式改为“颜色减淡”,不透明度改为:30%,效果如下图。
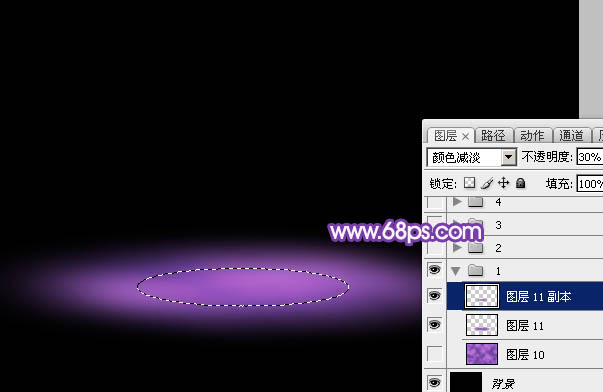
<图4>
5、新建一个图层,把前景颜色设置为淡紫色:#F0E0F6,背景颜色设置为暗紫色:#6A4C8D,然后把当前图层填充前景色,执行:滤镜 > 渲染 > 纤维,效果如下图。

<图5>
6、选择矩形相框工具,按住Shift键拉出下图所示的方形选区,按Ctrl + C 复制。

<图6>
7、按Ctrl + N 新建文件,大小默认,确定后按Ctrl + V 把复制的纹理粘贴进来,如下图。
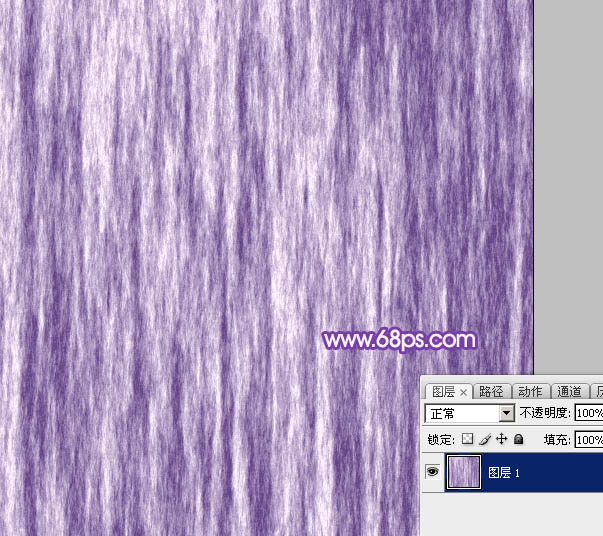
<图7>


