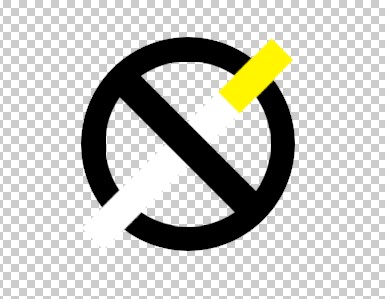选区工具包括矩形选区、椭圆选区、单行、单列选区工具。其字面上的意思相信大家都知道这些工具所代表的含义。矩形就是选择一块矩形区域,椭圆选区就是绘制正圆及椭圆区域。单行、单列选区是宽度为 1 个像素的行和列。
ps选区工具的参数设置,我们在选择选区之后,在正上方就有选区的具体参数介绍,其中就有新选区、添加到选区、从选区减去、与选区交叉等设置。之后还有羽化选区、消除锯齿及样式的参数设置。这些参数其实都是很简单的,你都自己去设置看看。如下图所示:

下面通过一个案例制作一个禁烟标志,来让大家更加了解选区工具的使用,具体操作步骤如下:
1、新建一个文档:800×600,分辨率为72,颜色模式:RGB,背景内容为透明。确定前景色板为黑色,背景色板为白色(按住D键即可)。
2、新建图层1,用椭圆选框工具按住SHIFT键在文档中拖动,绘制一个大小适当的正圆。在选区中填充前景色(ALT+DELETE填充前景色)。如图所示:
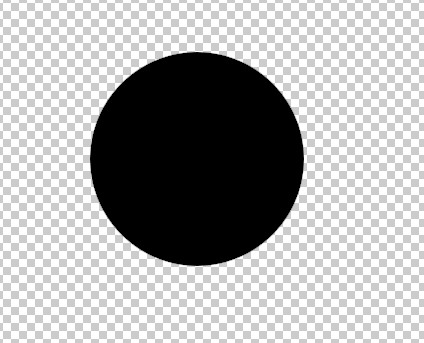
3、点击菜单栏的“选择---变换选区”,按住SHIFT+ALT键中心点不变等比例缩小,ENTER确认。按下DELETE键,删除选区内的像素。并取消选择(CTRL+D)。如图所示:
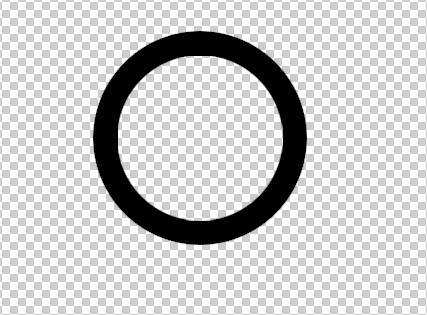
4、新建图层2,用矩形选框工具,绘制一个矩形选区,填充黑色,然后取消选择。确认图层2为选中状态,CTRL+T(自由变换),在属性栏中输入旋转角度为45度,ENTER确认。如图所示:
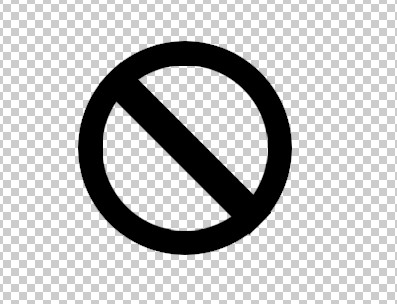
5、新建图层3,开始绘制香烟。用矩形选框工具,绘制一个矩形选区,填充白色。执行“选择---变换选区”,按住alt拖动把位于左侧的控制点翻动到右侧,得出烟嘴的部分,ENTER确认。在烟嘴选区部位填充金黄色,全部选择图层3选区。执行CTRL+T,并在属性栏中输入旋转角为-45度,ENTER确认。如图所示:
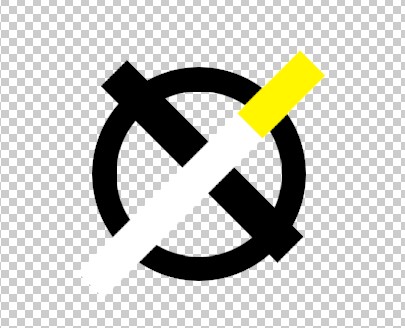
6、把图层2拖动至图层1的上方,并同时选中所有图层,点击属性栏中的垂直居中对齐和水平居中对齐。最后将合并所有图层。 如图所示: