ps如何制作奥运五环标志
发布时间:2015-05-12 来源:查字典编辑
摘要:1、新建文件:800*600,分辨率72,背景白色,颜色模式RGB。如图所示:2、新建图层1,用椭圆选框工具绘制一个正圆选区。按住键盘alt...
1、新建文件:800*600,分辨率72,背景白色,颜色模式RGB。如图所示:
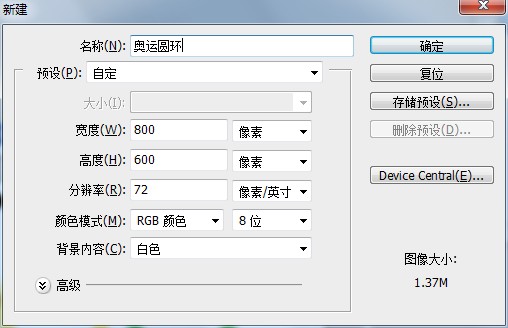
2、新建图层1,用椭圆选框工具绘制一个正圆选区。按住键盘alt+shift即可绘制正圆。如图所示:

3、在选区中填充黑色,执行选择---变换选区,按住SHIFT+ALT键,中心点不变等比例缩小,ENTER确认。如图所示:
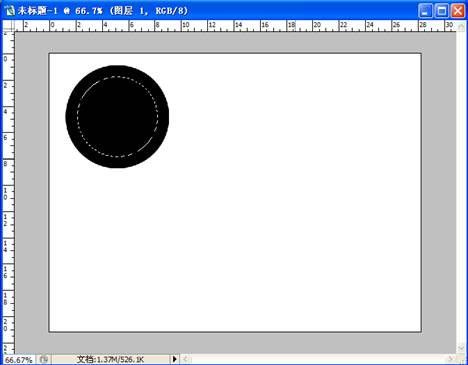
4、 按DELETE键删除选区中的像素。CTRL+D取消选择。(可以对圆环加上一个3D真实效果,按定Ctrl点击图层1选中这个黑色圆环,执行图层样式-斜面和浮雕。执行内发光操作,这里就不详细讲解,有兴趣的话可以加上这个步骤)如图所示:
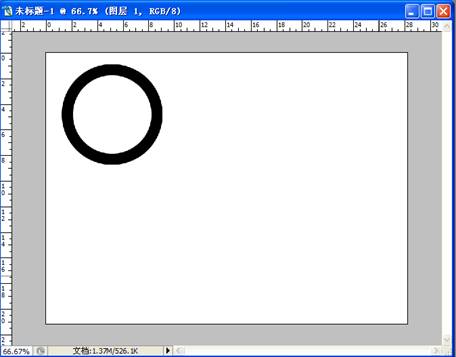
5、按住SHIFT+ALT键复制圆环。切换到移动工具,按住ALT键选择圆环将其复制出四个。得到五个圆环的图层,如图所示:
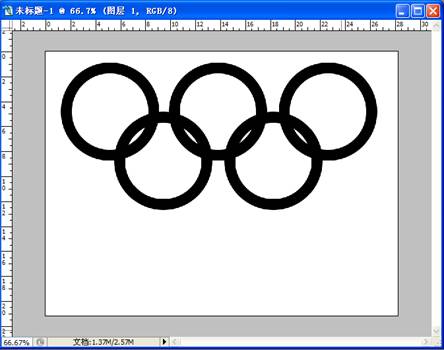
6、并给圆环更换颜色。(ctrl键载入选区之后,填充颜色),如图所示:
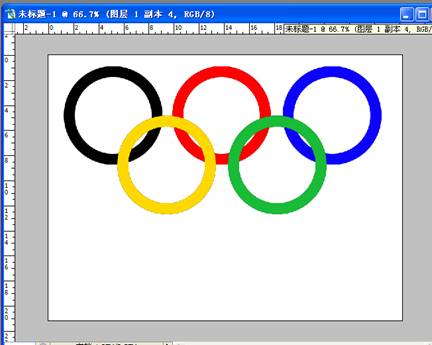
7、接下来要作出环环相扣的效果:先选中黑色圆环的图层,按住CTRL键载入选区,然后按住CTRL+SHIFT+ALT键,单击黄色圆环的图层缩略图,可以得到两圆环的相交部分。如图所示:
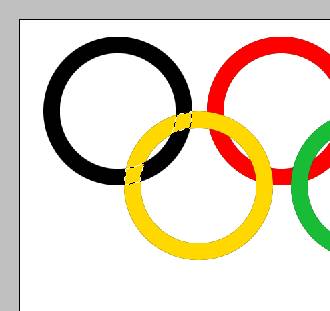
8、切换到选区工具,点中属性栏中的“从选区中减去”按钮,减去下方一部分选区,再选中黄色圆环的图层,按DELETE键进行删除。CTRL+D取消选择。如图所示:
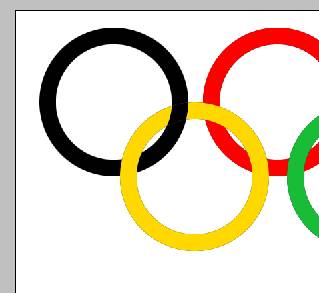
9、参考上一步骤制作出其他圆环相扣的效果,合并除背景层之外的图层最后利用画笔工具,涂抹掉圆环与圆环相交部分的颜色痕迹。最终效果图:
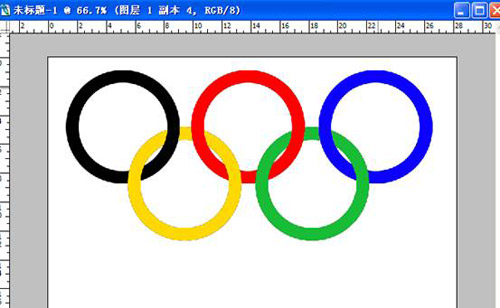
那么关于ps初级教程:如何制作奥运五环的操作步骤就讲到这里了,那么赶紧去动手试试吧,其实并不是我们想象的那么复杂。


