ps字体、笔刷、滤镜怎么安装教程
发布时间:2015-05-12 来源:查字典编辑
摘要:首先要下载一个PS工具AdobePhotoshopCS5V12.0官方简体中文破解版我们先从最简单的开始安装字体:大家只需要把字体下载好,然...
首先要下载一个PS工具
Adobe Photoshop CS5 V12.0 官方简体中文破解版
我们先从最简单的开始
安装字体:
大家只需要把字体下载好,然后把字体复制到font目录即可!
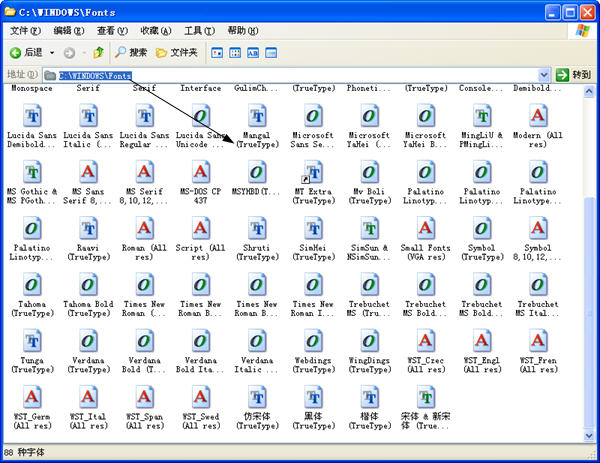
安装笔刷:
1.下载笔刷并解压缩后,打开PS软件。单击编辑---预置管理器。
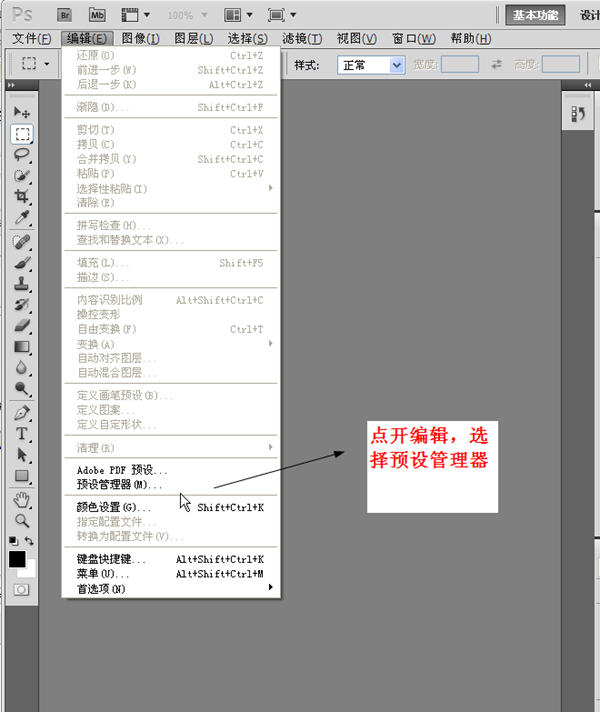
2、在载入对话框中找到笔刷后按“载入”按钮。

3、完全载入后,单击工具箱中的画笔工具,在工具属性栏里操作就可以找到新画笔。 快捷键F5是画笔快捷键哦!!!

笔刷就这样安装完成了,很简单吧!
最后就是滤镜插件了,安装起来也是挺简单的。。
安装滤镜:
一、运行插件直接安装,可能有些插件可以复制到下面的目录里
比如说小编下载的一个降噪滤镜
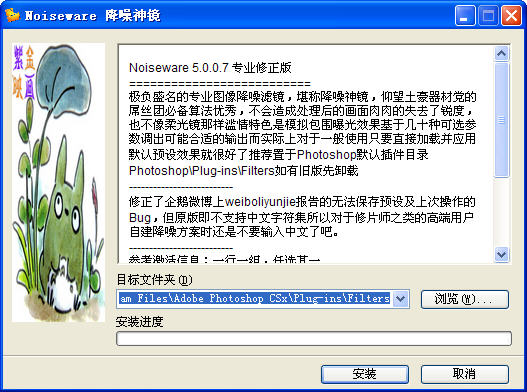
二、另外新建一个文件夹,把想要安装或复制到这个文件夹里,然后启动你的ps点击编辑//增效工具和暂存盘/,勾选其他增效工具目录,将目标文件夹指定到你所安装插件的那个文件夹。这种安装的好处是你可以在你不想用的时候将那个勾选的选项不选。
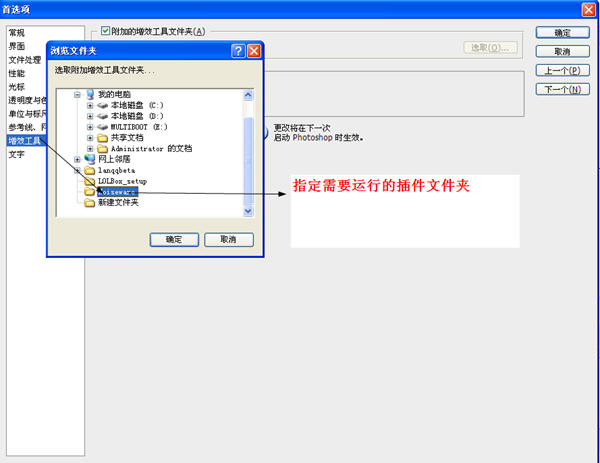
这两种安装方法都是安装之后重新启动你的ps,就可以在你的滤镜下面发现你所安装的滤镜了。
如果安装完成后启动软件提示找不到MSVCRT10.DLL,那么请将MSVCRT10.DLL文件拷贝到X:WINDOWSsystem目录中即可.


