工具/原料ps软件
方法一1打开ps软件,新建一张图片(快捷键:Ctrl+N)
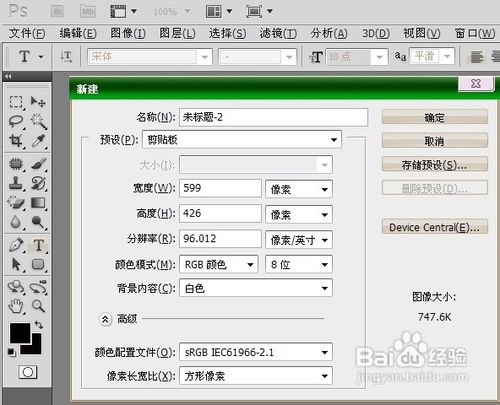
2鼠标先右击工具栏下的长方形,点击圆角矩形工具(快捷键:U)
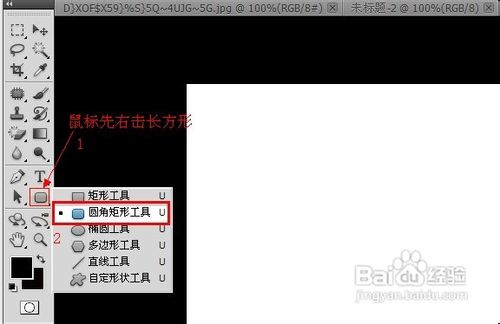
3单击路径,然后将半径调为15px(如果觉得半径调的不够好,可以进行修改)
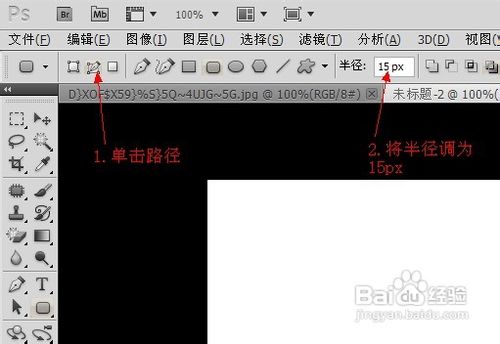
4在图上建立一个路径
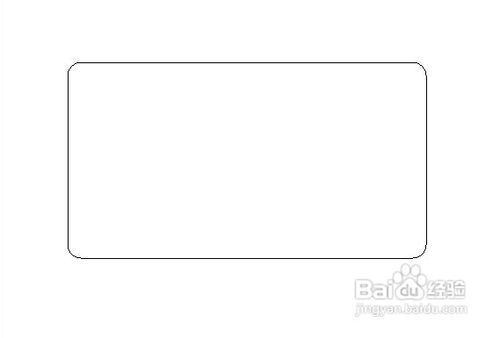
5鼠标线右击“T”,然后点击横排文字工具(快捷键:T)
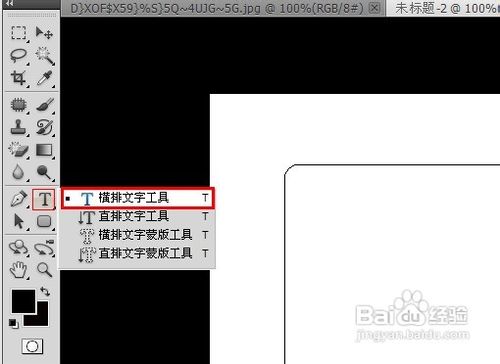
6鼠标先在路径上点击下,接着不断点击键盘上的“句号”,直到满意为止。(如果觉得字体小或者大的话,可以改变字体的大小)

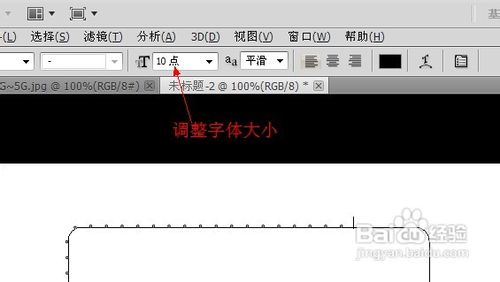
7点击路径(快捷键:F7)
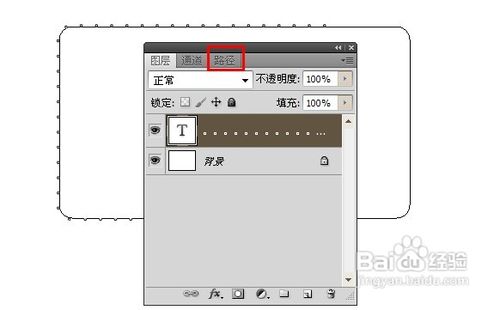
8在空白处单击一下。
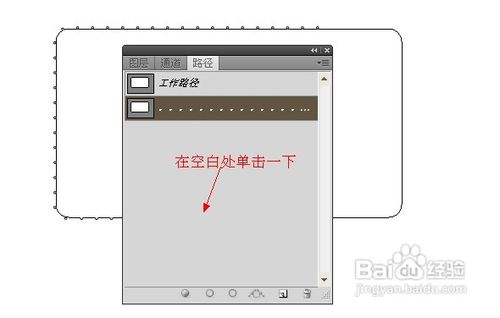
9完成后如下图所示(注:字体可能调大了些,见谅)
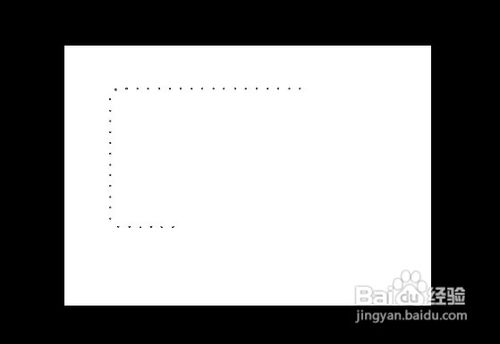
10如果觉得句号于句号之间离得有些远,可以这样。在选择“横排文字工具”(快捷键:T)的状态下,点击如下图所示的图标。
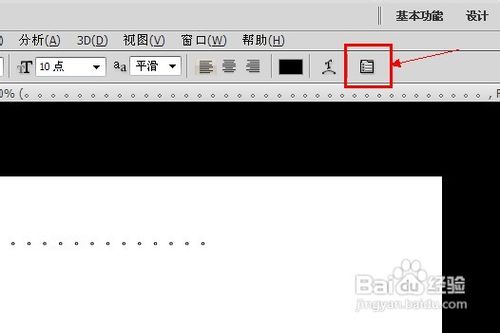
11在弹出的选框下,调整间距
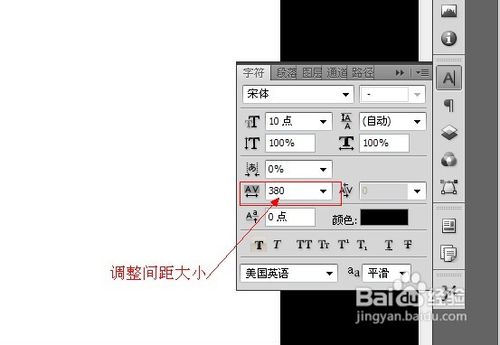
方法二1鼠标右击工具栏下的画笔,点击画笔工具(快捷键:B)
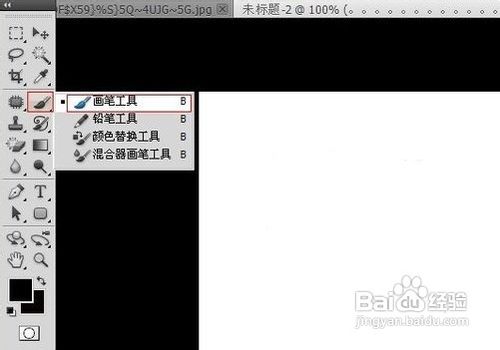
2鼠标在图片右击,将大小调为1px
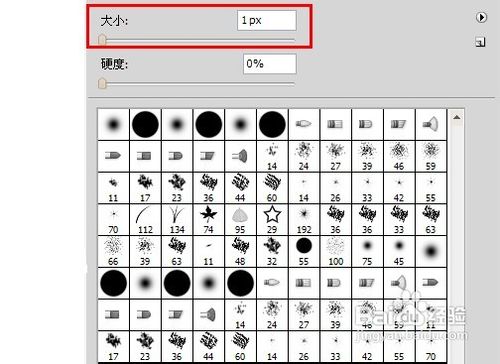
3在画笔工具下,点击如下图所示的图标
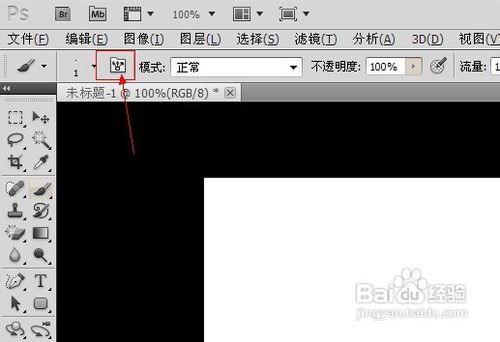
4在画笔下,将“间距”调到令你满意的指数。
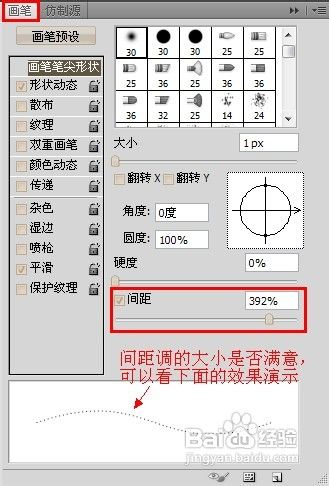
5鼠标先右击工具栏下的长方形,点击圆角矩形工具(快捷键:U)
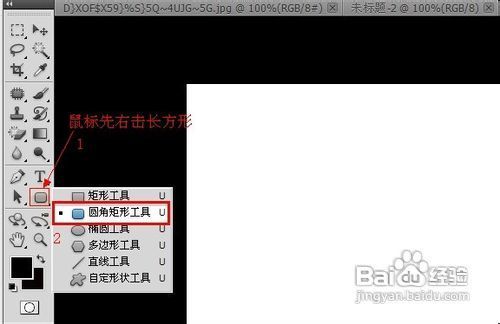
6单击路径,然后将半径调为15px(如果觉得半径调的不够好,可以进行修改)
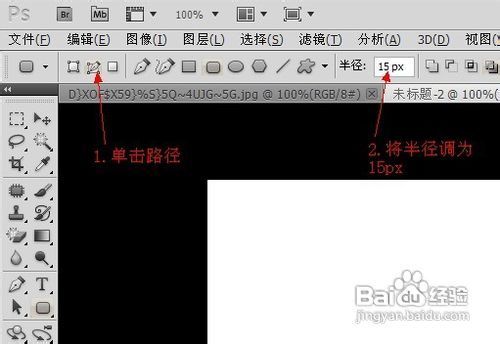
7在图上建立一个路径
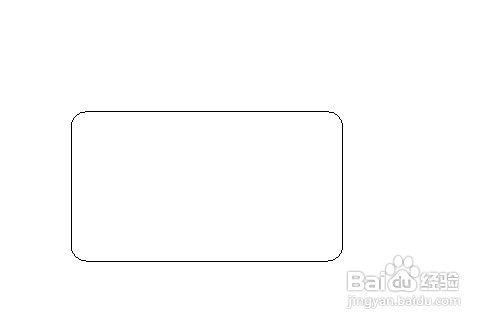
8单击路径(快捷键:F7)
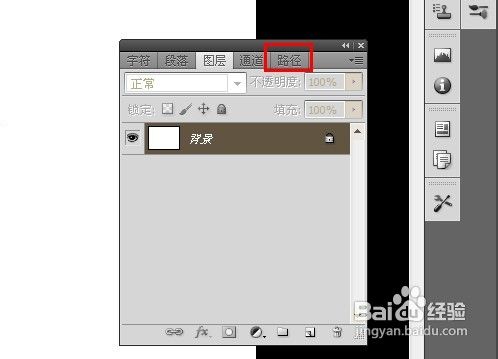
9点击用画笔描边路径
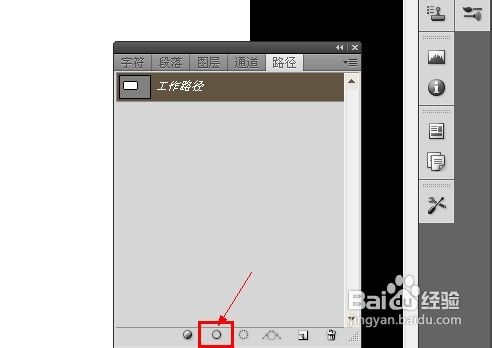
10在空白处单击一下
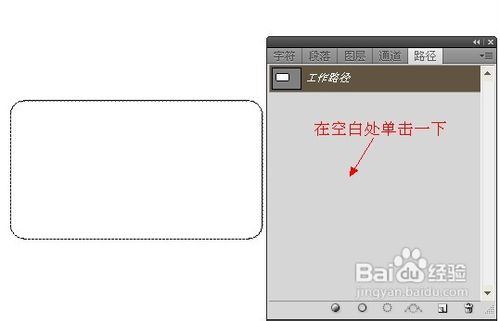
11最后处理效果如图,是不是觉得很好用啊。觉得虚线嫌多,可以用橡皮擦擦拭。
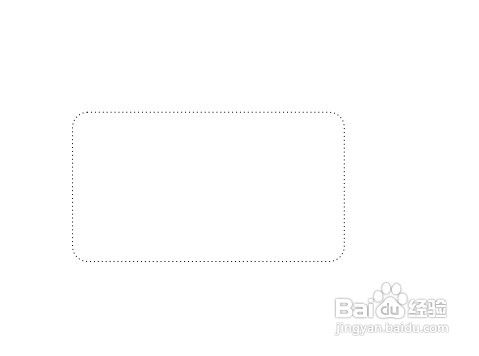
注意事项觉得制作好之后的虚线图形不满意,可以选择椭圆工具、多边形工具、自定义工具、直线工具、矩形工具来制作虚线
如果想直接画一个直线型虚线,方法二从第五步开始到后面根本不需要,直接用画笔工具在图上画虚线。如果想做不同形状圆形、矩形......的虚线,第五步到最后一步就需要使用到
肿么样,亲们学会了吗?那就赶脚动手来试一试吧。O(∩_∩)O~
注:更多精彩教程请关注三联photoshop教程栏目,三联PS群:182958314欢迎你的加入


