Photoshop入门篇之编辑菜单的详细讲解
发布时间:2015-05-12 来源:查字典编辑
摘要:*编辑菜单*编辑菜单中的大多数工具,大家是非常熟练的,这里只拣几个重点说说:描边:这是非常实用的一个前景色工具,以给整个画面加框为例CTRL...
* 编辑菜单 *
编辑菜单中的大多数工具,大家是非常熟练的,这里只拣几个重点说说:
描边:
这是非常实用的一个前景色工具,以给整个画面加框为例
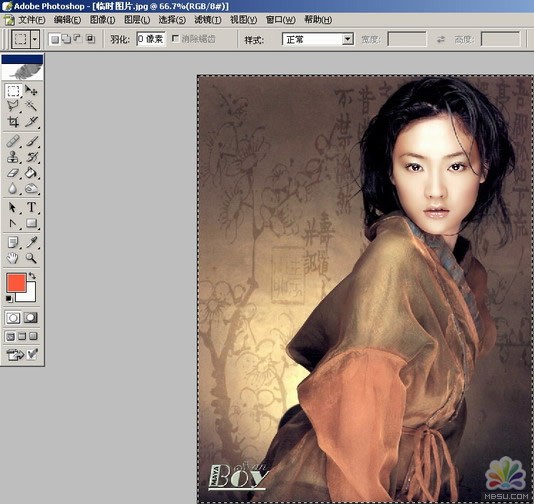
CTRL A全选之后,选择“描边”命令

设定描边的宽度、颜色、位置(位置不同效果很不一样的说)
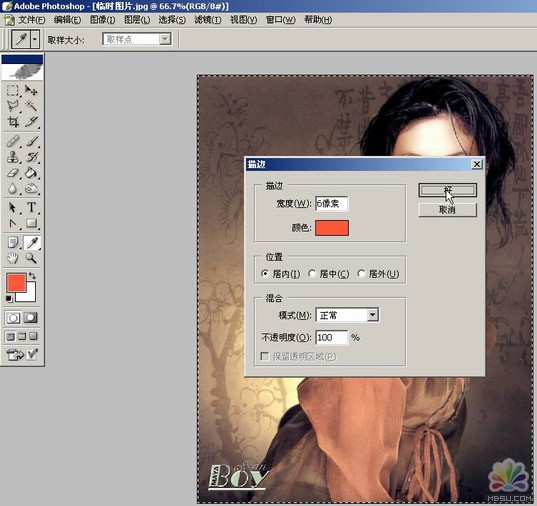
完成
“描边”不仅可以绘制不同颜色、宽度的直线,只要是选取所至,任何外形照描不误!
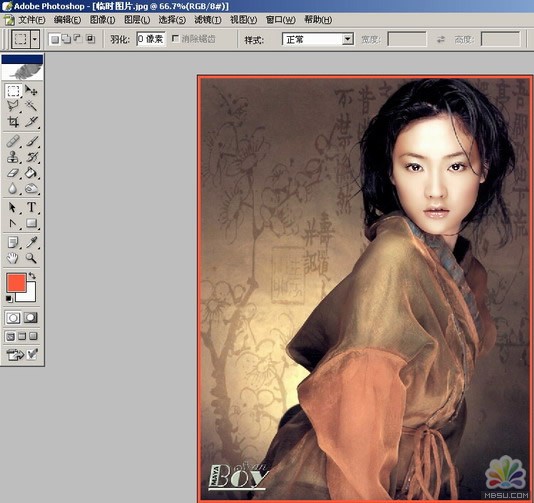
再来看看编辑菜单中的填充工具
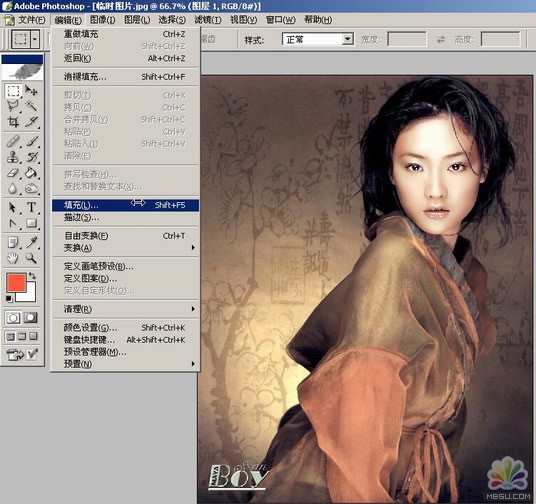
选择填充命令后,会弹出如图面版,设置图案,可以是PS默认的,更多是我们自己定义的图案
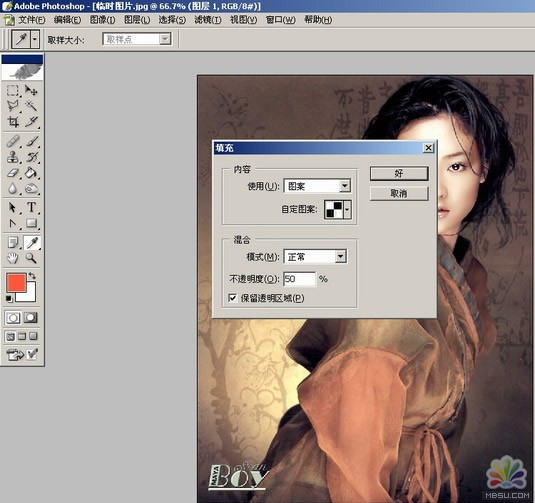
填充后的效果(按CTRL A在看)
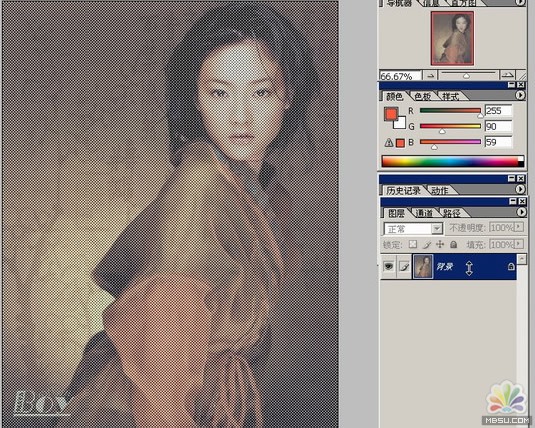
假如我们经常使用一种外形,不必每次都麻烦地画上一遍,定义画笔的工具可以帮助我们
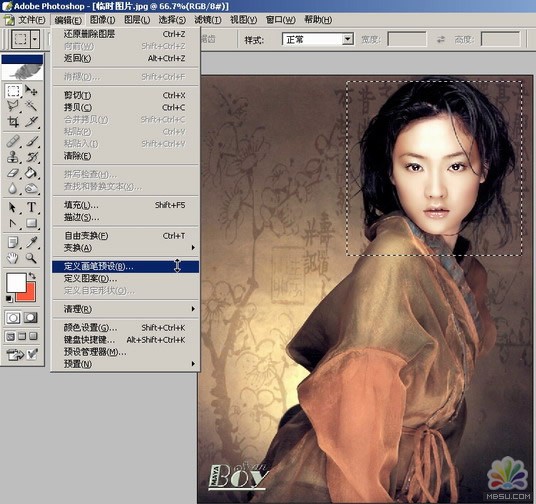
选区
点击“定义“画笔”进行设置
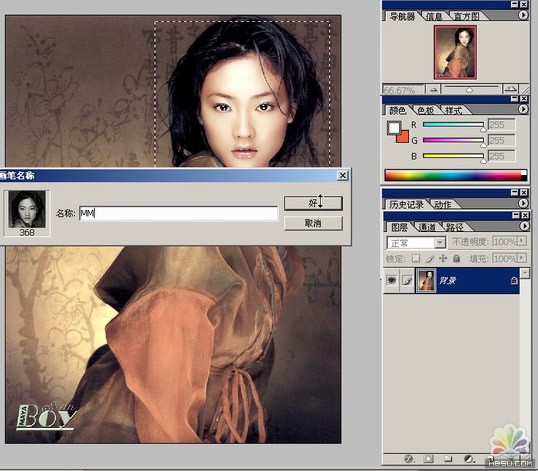
设置完成
笔刷图表里会看到你刚刚定义的东东
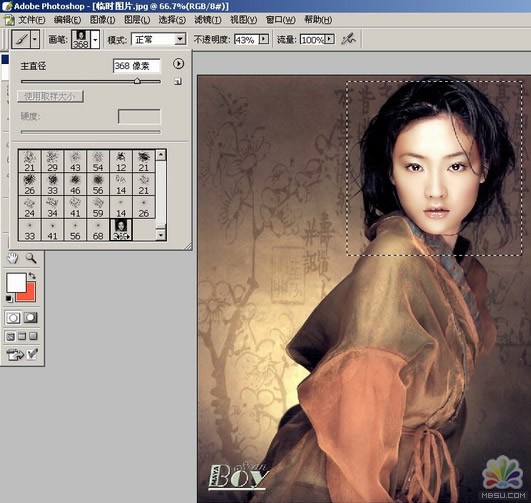
随便画一下,很爽的说
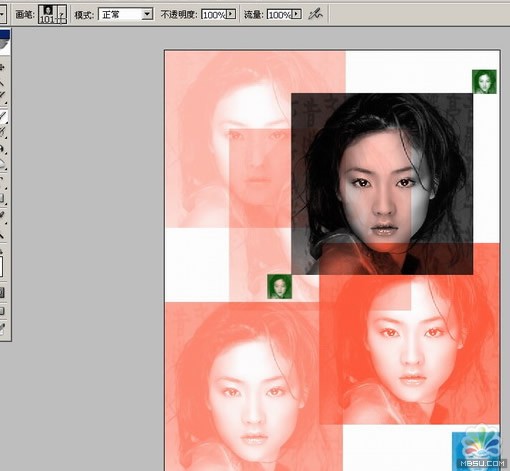
选择我们的新笔刷,点击”定义图案“命令
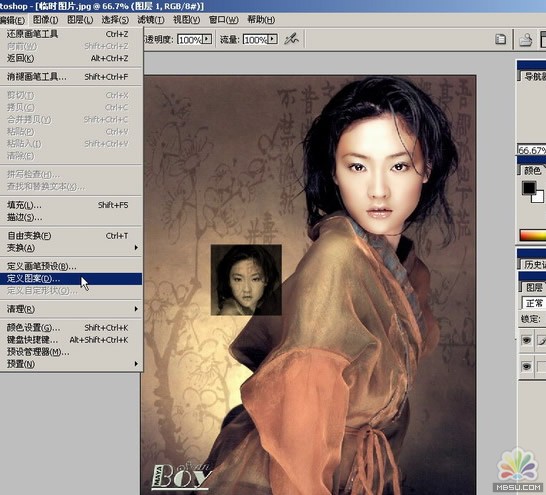
和“定义画笔”的方法类似,进行设置
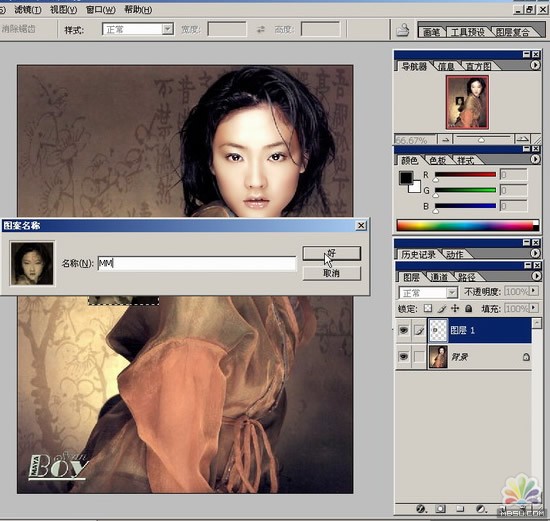
填充
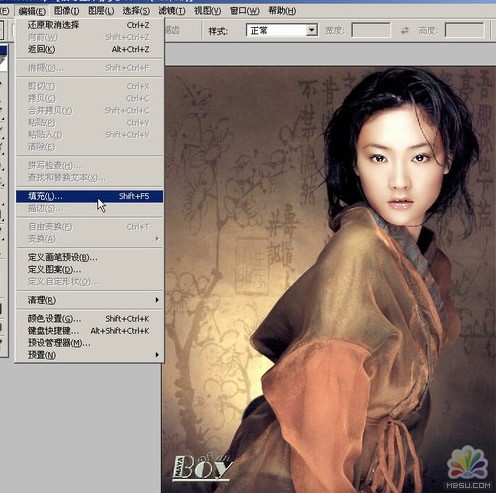
成功
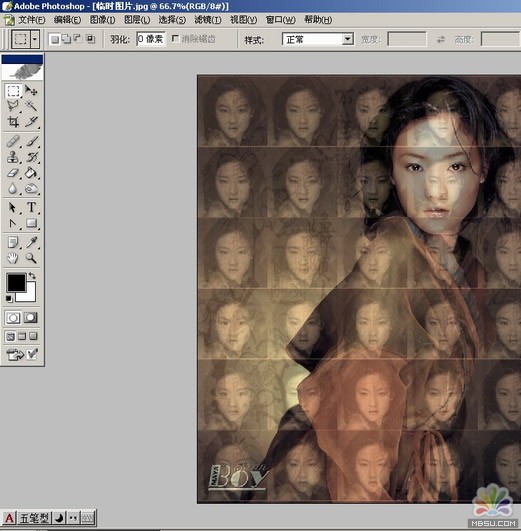
在“预设”整个命令下,有若干子菜单,假如你对PHOTOSHOP当前的运行效率不满,可以尝试调整下次启动PS设置才会生效哦
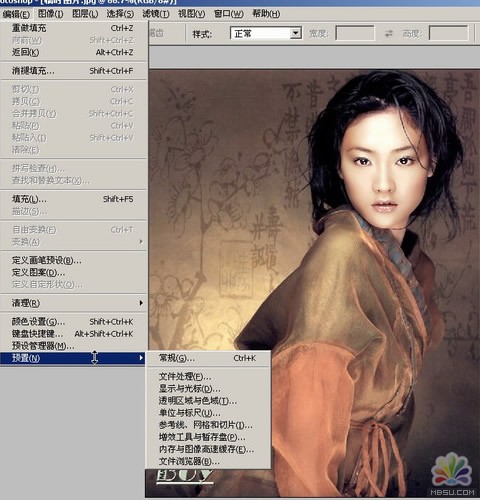
注:更多精彩教程请关注三联photoshop教程栏目,三联PS群:75789345欢迎你的加入


