Photoshop新手教程:图象调整层详解
发布时间:2015-05-12 来源:查字典编辑
摘要:看看调整图层的图标怎么会变成这样,那就先看看下面的四张图。然后我再来解释虽然图的内容都差不多,不过有没有注意到由于图像的宽度不同,而使得图像...
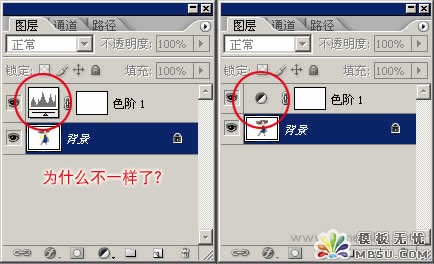
看看调整图层的图标怎么会变成这样,那就先看看下面的四张图。
然后我再来解释
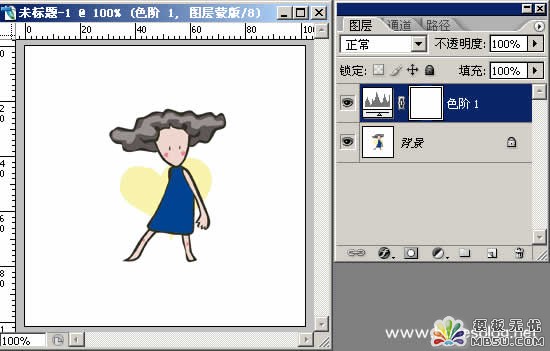
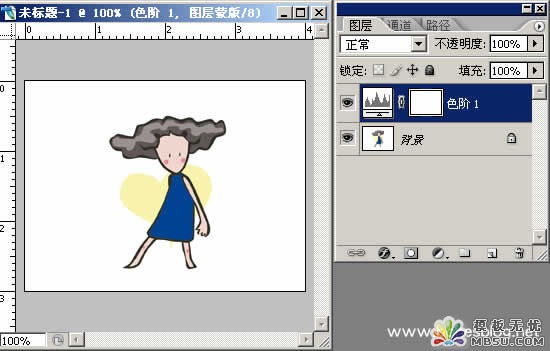
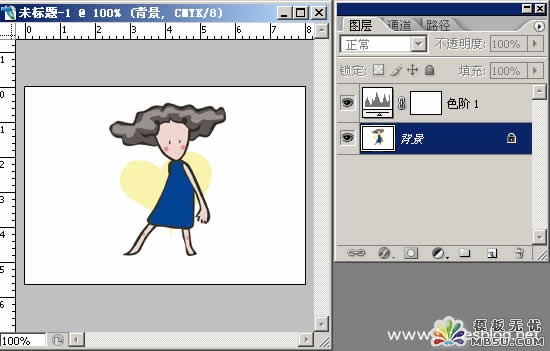
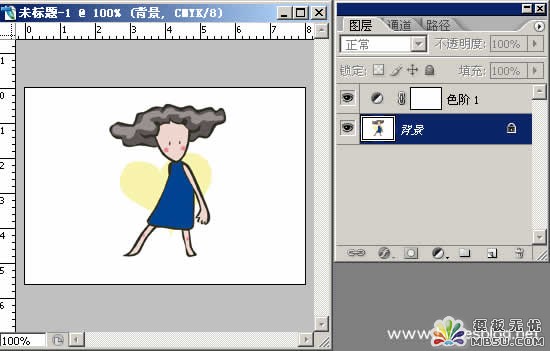
虽然图的内容都差不多,不过有没有注意到由于图像的宽度不同,而使得图像在创建调整图层后,调整图层的图标发生了变化。
第1张图的比例是 1:1
第2张图的比例是 4:3
第3张图的比例是 8:5
第4张图的比例是 10:7,在这个比例以下,缩略图就发生了变化。也就是说,只要图像的宽度比高度要大很多,就比较有可能看不到调整图层的缩略图。
(注:这只是在图层的缩略图显示是以小缩略图的显示状态下的说明,而以中缩略图或者是大缩略图显示状态下,图像的长宽比要更大才不会开到调整图层的缩略图)
注:更多精彩教程请关注三联photoshop教程栏目,三联PS群:75789345欢迎你的加入


