在本PS教程中,笔者将为大家演示如何用冰与火的纹理打造一个超现实的抽象人脸,最终的效果有点类似抽象派油画。在这个过程中,笔者主要会为大家讲解如何使用Photoshop的图像调整工具和自由变换工具来打造独特的纹理。本Photoshop教程属于中级教程,适合有一定PS基础的网友学习练习。
备注:本Photoshop教程使用的是Photoshop CS6,因此文中的截图可能会和早前的版本有些不同。此外,一些笔刷也是Photoshop CS6所独有的。
最终效果图:

图00
素材:
模特
金属图片
火
冰块01
冰块02
第一步:
打开Photoshop CS6,创建一个背景色为黑色,大小为860px*1140px的文件。此外,在Photoshop中打开素材“金属图片”,然后选择下图所示的部分。

图01
复制并将选中的这部分内容粘贴到画布中,调整它的大小使之覆盖整个画布。然后使用“强化的边缘”(Accented Edges)滤镜对它进行调整。
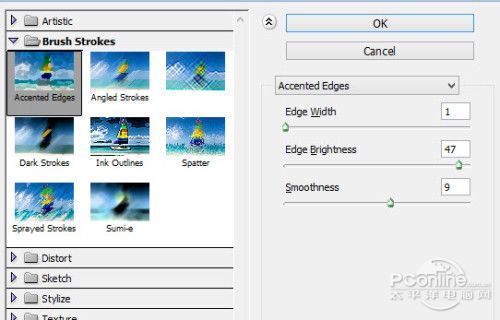
图02
得到如下效果:
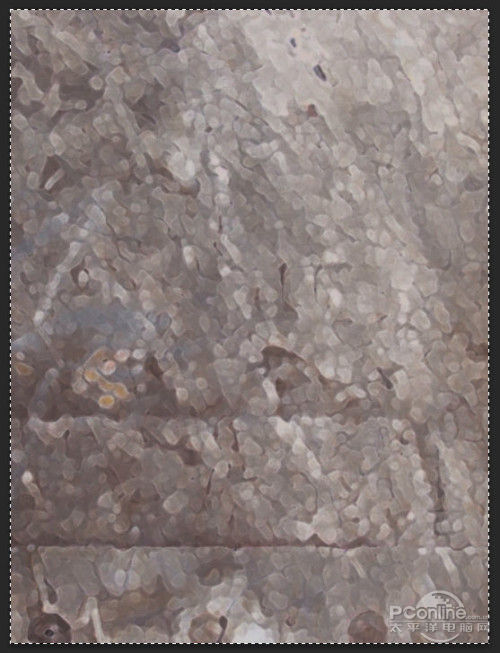
图03
使用柔软的笔刷,将该图层的边缘都去除,如下图所示:
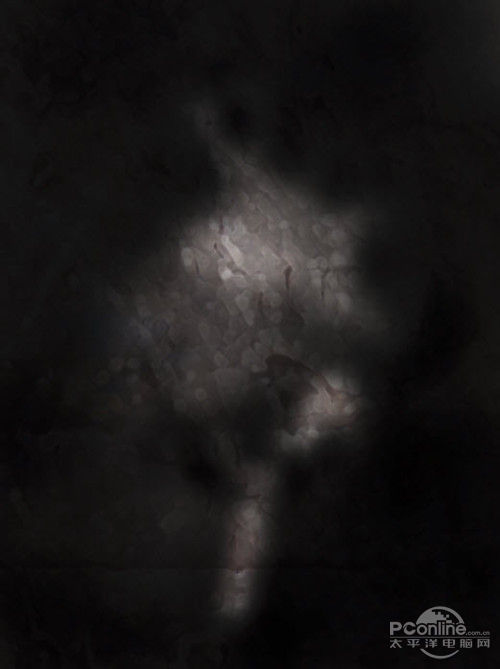
图04
在该图层的上方添加以下3个调整图层:
黑白,具体参数设置如下:
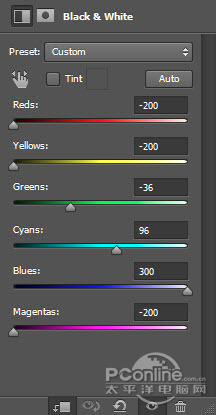
图05
色阶,具体参数设置如下:
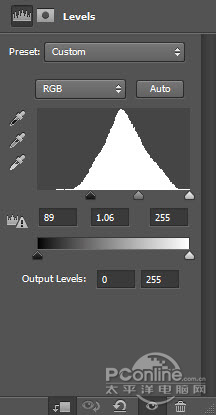
图06
曲线,具体参数设置如下:
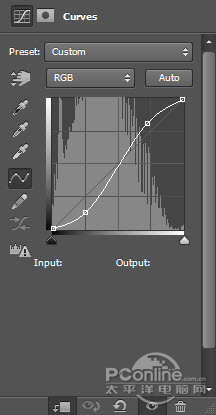
图07
至此,我们将得到下图所示的效果:
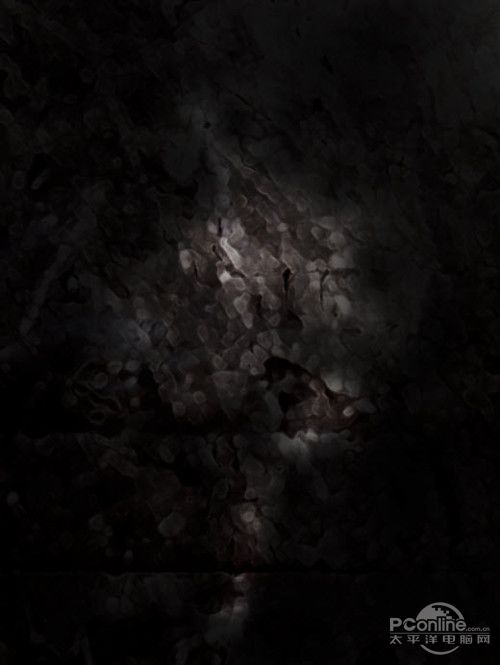
图08
第二步:
将素材“模特”导入Photoshop CS6中,扣出头部区域,并将其粘贴到文件中,如下图所示:
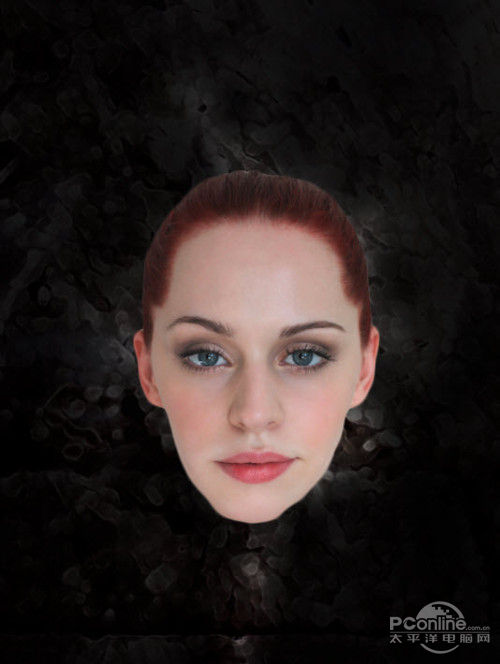
图09
对模特使用表面模糊滤镜进行磨皮,使其皮肤看上去光滑一点。
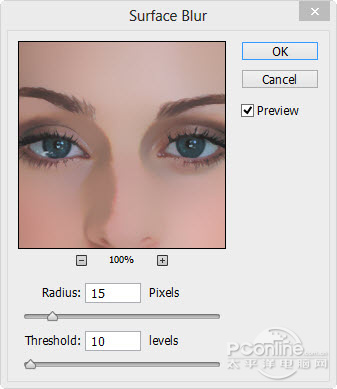
图10
使用柔软的橡皮擦,对图像脸部边缘进行涂抹,如下图所示:

图11
添加以下调整图层作为该模特图层的蒙版图层。
黑白,具体参数设置如下:
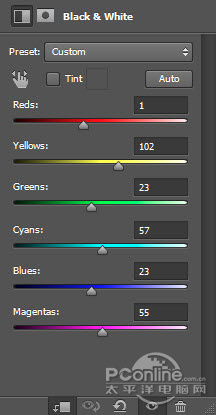
图12
得到下图所示效果图:

图13
色阶,具体参数设置如下:
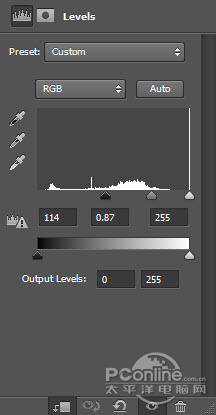
图14
得到下图所示效果:

图15
曲线,具体参数设置如下:
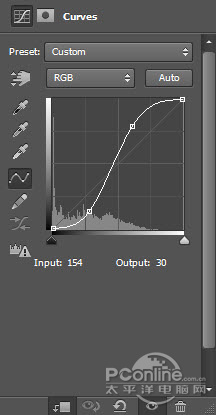
图16
到现在,我们得到下图所示的效果:

图17
第三步:
接下来,我们将添加一些冰块纹理到图片中。将素材“冰块01”导入Photoshop CS6中,并使用套索工具来选取下图所示的部分:

图18
复制这部分并粘贴到文件中,并将其作为人脸图层的剪贴蒙版。

图19
接下来应用晶格化滤镜,添加一些晶格特效到冰块纹理中。
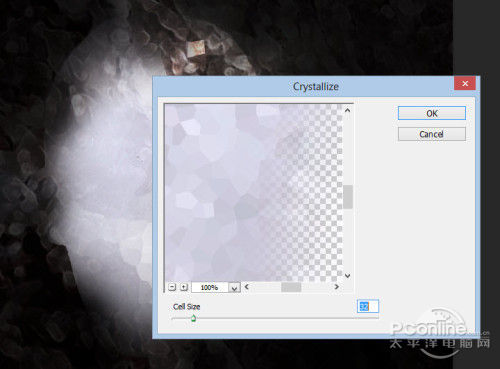
图20
对该冰块图层进行黑白色阶调整,具体参数设置如下图所示:
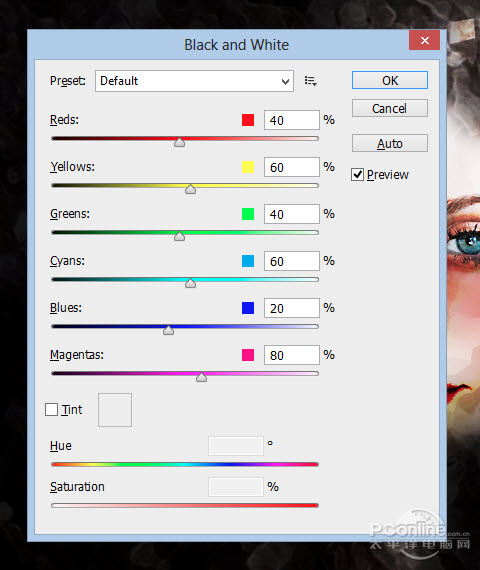
图21
将该冰块图层的混合模式更改为“强光模式”,如下图所示:
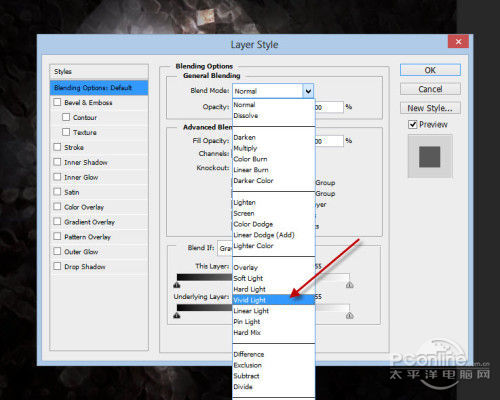
图22
到现在,我们将得到的图像如下图所示:

图23
第四步:
接下来,打开素材“火”,使用快速选择工具选定如下图所示的区域。

图24
然后,我们可以复制火纹理,将其放置在人脸图层下,再使用自由变换工具进行调整,使之适合人脸的脸型。

图25
同样的,在人脸的顶部也要添加火纹理特效。
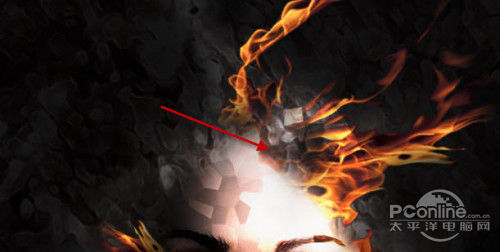
图26
第五步:
现在,我们要为这幅超现实抽象人脸作品添加一些“暗能量”元素,使之更加超现实。要做到这一点,就先要简单的复制火纹理图层一次,然后对其应用黑白调整图层,具体参数设置如下:
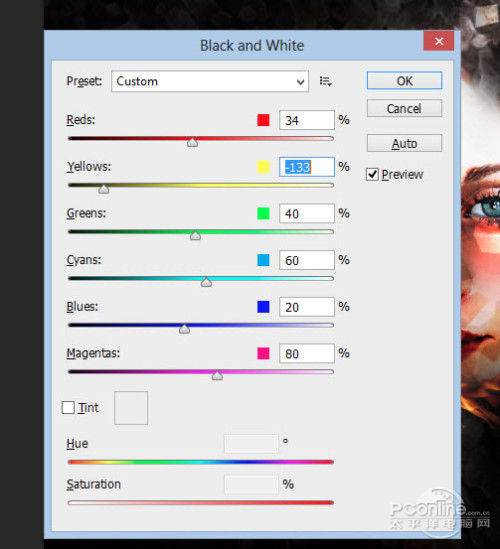
图27
在这里,你会发现有一部分火纹理将会变成一些黑/灰色的线条,如下图所示:

图28
我们可以多复制这个图层几次,并将其安排在人脸的周围。

图29
第六步:
这里,我们再为人脸图层添加冰纹理特效。打开素材“冰块02”,将其导入Photoshop CS6,然后使用套索工具选择如下图所示的区域:

图30
将选中的区域复制几次,并粘贴进文件中。将这些冰块图层的混合模式改为“滤色”,然后使用自由变换工具来调整这些冰块图层, 使之与人脸契合。如下图所示:

图31
第七步:
到这里,我们就基本已经完成了。在最后的润色步骤中,笔者将对图像进行图层调整,这些图层调整都将放在前些图层的顶部。
可选颜色,用来调节图像的色彩平衡,具体参数设置如下::
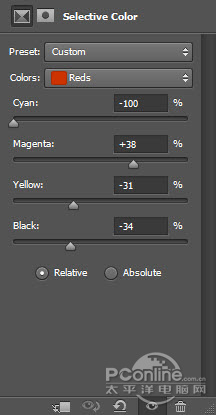
图32
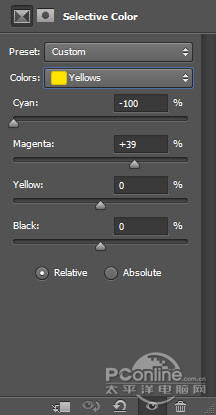
图33
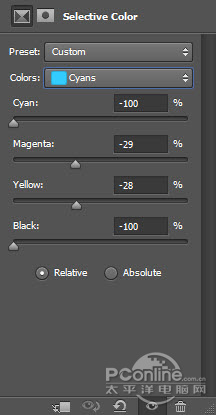
图34
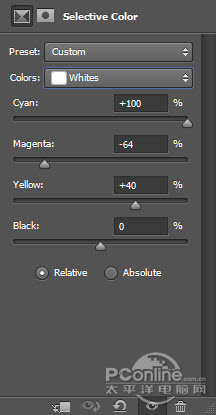
图35
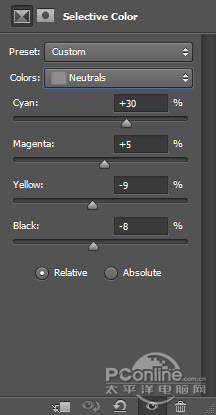
图36
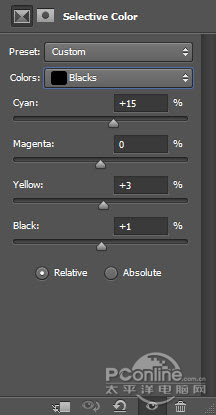
图37
曲线,具体参数设置如下::
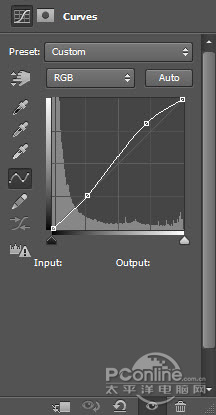
图38
我们最后得到的效果图:

图39
注:更多精彩教程请关注三联photoshop教程栏 目,三联PS群:75789345欢迎你的加入


