在做图象处理的时候,我们注重质量的同时也是需要注重时间的,不能花费大量的时间去处理一幅图象,当然更不能花费大量时间去做重复的劳动,因此,在使用PS的时候,我们应该注意方法,要充分利用PS给我们的资源与命令,而谈到效率,我们就不得不谈PS Action了,这也是很多人所忽略的地方。
PS Action的重要性不亚于PS中的图层、滤镜,PS中Action方法的引入,不但可以使繁琐的操作得到简化,而且极大的方便了用户之间经验的交流。特别是当您需要对大批量的文件进行同一系列的操作时,灵活使用Action将使您事半功倍。另外,如果您是 Photoshop菜鸟,但只要您拥有了Photoshop高手所编制的Action文件,您同样可以创作出灿烂辉煌的作品!而且通过对Action操作步骤的学习,可以大大提高您的设计水平。
下面就让我们揭开ACTION神秘的面纱吧,打开Photoshop 7.0,选择“窗口/动作”命令,打开动作面板:
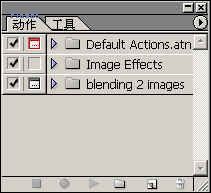
图01
可以看到,Action面板由三部分组成:
一、右上角的小黑三角,按下会弹出Action的操作菜单:

图02
二、中间大部分是Action列表,显示了现有的Action(在未载入动作前,您的列表里只有一个Default Acitons)。
首先,带有小三角的文件夹符号表示这是一个SET,相当于目录,按下文件夹前面的小三角,出现的才是真正的一个个的宏(参见上图的Default Acitons),如果宏前面还有三角的话,说明它的下级还有其它步骤。
其次,中间的带有三个小点的图标表示执行该步骤时,是否弹出参数设定窗口,以便用户自行设定。如果没有则说明一步到底(如上图中的“Image Effect”),统统使用默认设置;如果是红色的(如上图中的Default Acitons),表明下级步骤中有的需要用户自行设置,而有的采用默认值;如果是灰色的(如上图中的“blending 2 images”),表明统统需要自行设置。最后,开头的对号表示是否允许运行该宏。
此外,最下方是Action的快捷键,从左到右依次为“停止播放/记录”,“开始记录”,“播放选区”,“创建新设置”,“创建新动作”,“删除动作”等
下面我们来领略PS Action的神奇功能 :
一、利用PS Action批处理图象文件
在做网站的时候,为了增加视觉冲击或者为了给自己的图象加入水印以说明版权问题等等,总之,我们需要处理一批图象,如果我们一个一个的处理,这将花费我们大量的时间,这实在不值得,因为浪费时间就是浪费生命,让我们用PS动作来偷懒吧!首先把你所需要的图象放置在一个文件夹里,比如我这里要处理的是 SHE的图象,我想把13幅图画转化为黑白照片,并且加上“浪者”的水印。
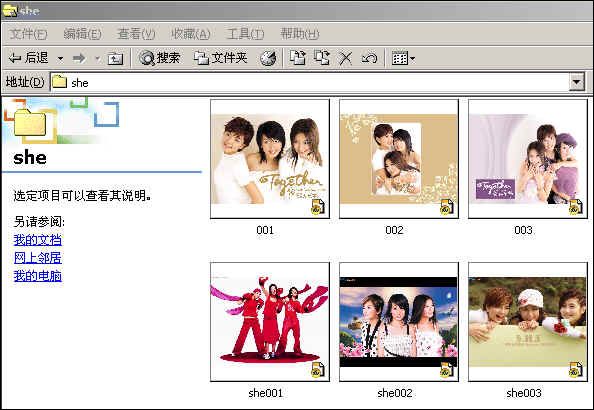
图03
我们打开一幅SHE中的一幅图画,然后打开动作面板,执行“创建新设置”,在弹出的面板里设置如下(建议大家起名字的时候,尽量与自己想要的效果联系起来,比如你想给图象做高光的效果,你可以起名字为“Hightlight”名字,这样方便别人的理解与学习,养成一个好的习惯是很重要的,这里做为一个例子, 我们就命名为SAMPLE):
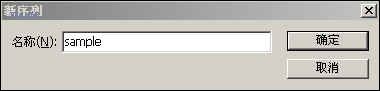
图04
继续执行“创建新动作”命令,在弹出的菜单中,我们保持设置默认的形式:
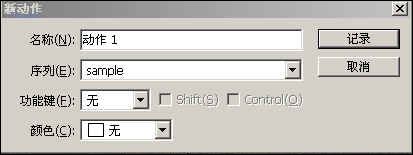
图05
这个时候我们可以看见面板下的红灯开始亮了,表示已经可是记录了:

图06
回到图层,我们把图象大小调整为600x450的大小,并且转化为灰色,加上“浪者”的水印(其间不要做别的操作):

图07
我们回到动作面板,看看里面有什么变化:
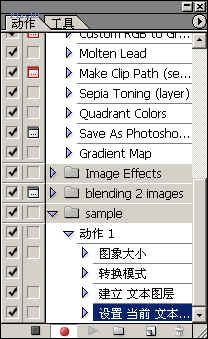
图08
可以看到,我们刚才的操作都已经被记录在里面了,执行完操作后,我们执行“停止播放/记录”这个时候红灯就不亮了:

图09
现在我们进行批处理,打开文件/自动/批处理,进行如下的设置:
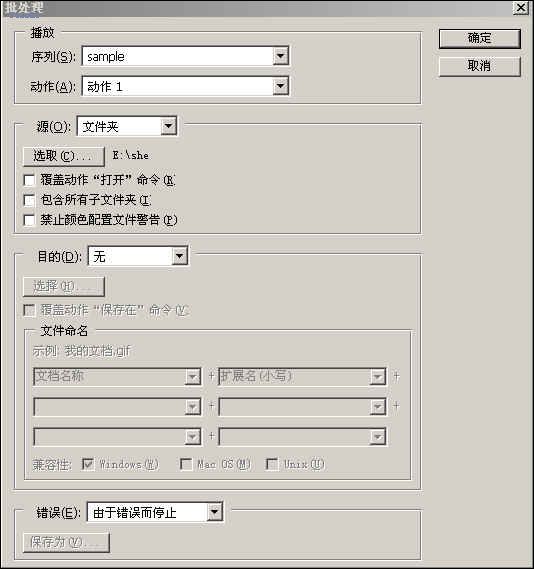
图10
批处理图象:可以对多个图象文件执行同一个动作操作,从而实现操作的自动化。
播放
序列:用来选择要应用的动作集名称。
动作:选择要应用的动作。
源
FOLDER文件夹:表示要处理的指定文件夹内的图象文件,单击选择就可以选取所指定的文件夹。
IMPORT:表示从(自定)的下拉彩单中选择要从其他文件格式或者扫描仪中得到的图象。
打开的文件:表示要处理是当前打开的文件。
文件浏览器:表示要处理的是文件浏览器中的所有文件。
目的
无:表示不保存。
保存并关闭:表示处理的文件可以以原文件名称保存并自动关闭。
文件夹:表示保存到指定的文件夹。
按下确定后,我们就完成了批处理了,将处理完成后的图象保存,回到原来的文件夹看到:
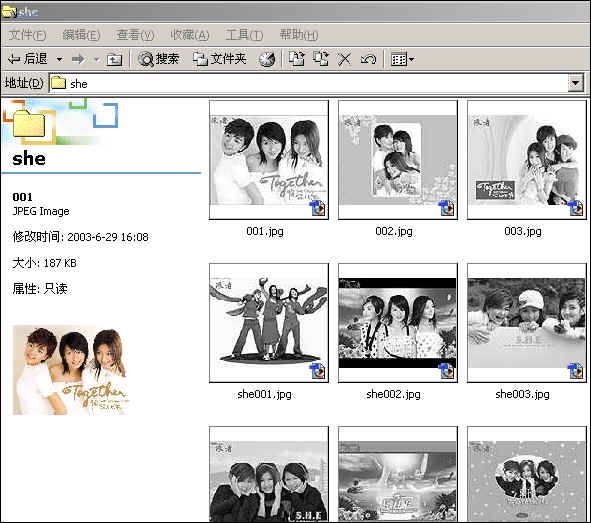
图11
二、利用PS Action制作神奇的图案
在数字图象处理的时候,我们经常看见很多神奇的图形,比如在Matlab中,我们会经常看见这样的神奇的图画:
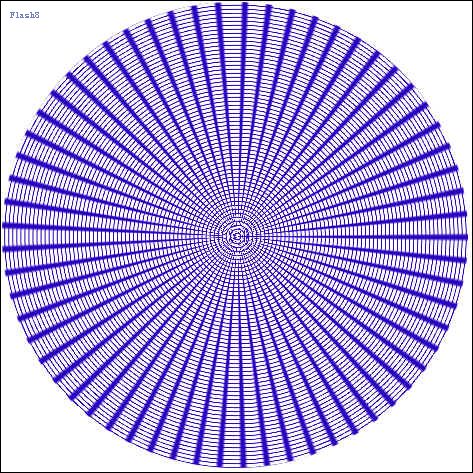
图12
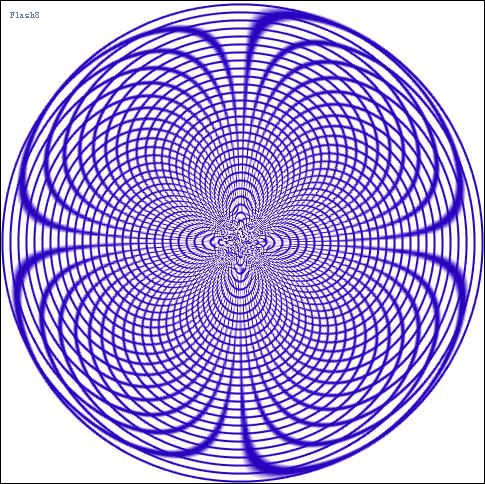
图13
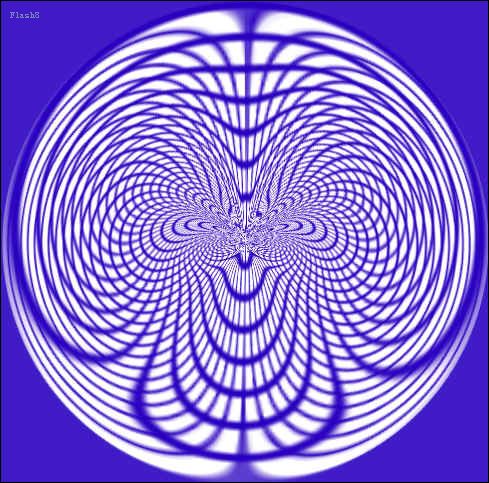
图14
这样复杂的图象很大一部分是线与线的叠加,线的数量增加等等,用程序可以很方便地编写出来,现在使用动作来实现这样复杂的效果吧!
新建透明文件,并在背景层上绘制一曲线:
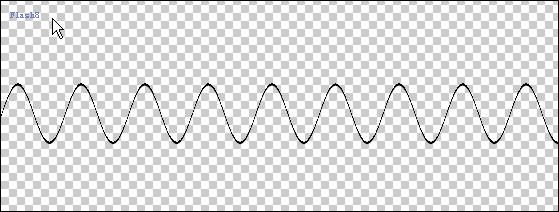
图15
然后切换到动作棉板,新建立动作序列以及动作:
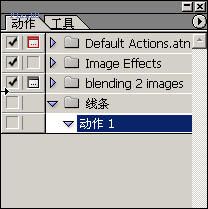
图16
回到图层面板,复制背景层,并将图线水平向左移动:
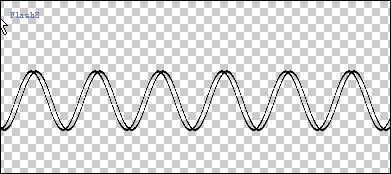
图17
回到动作面板,停止记录(注意期间不要进行别的任何操作),选择动作1进行播放操作吧!呵呵,简单简单就得到了这么多线条。
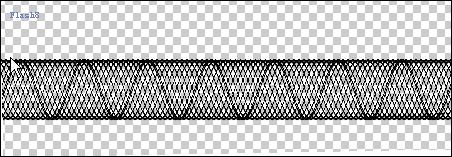
图18
随便进行下极坐标命令。就得到了下面的图象:
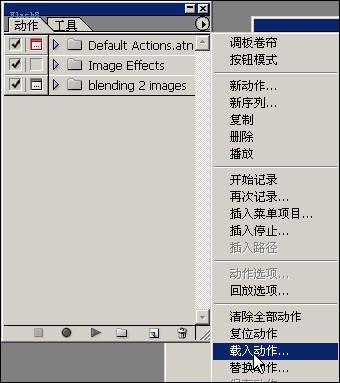
图19
三、利用别人的PS Action制作效果
前面说过利用别人优秀的ACTION,可以使我们轻松地制作出优秀的图象
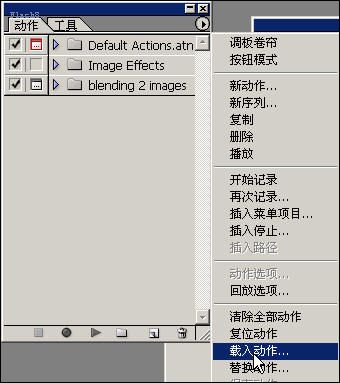
图20
这里我选择一个动作,此时我的动作面板中就会显示我们刚才选择的动作:
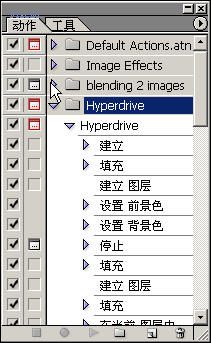
图21
然后按下播放吧!


