为了使初学者容易做到,所以选择这张看起来不会太糟糕,但仍需要一些细节改善的照片.
首先,我们观察下照片,可以看到在她的皮肤上有几个黑点,如下图所示:
我们使用污点修复画笔工具来解决这些


使用污点修复画笔工具,调整笔刷大小,略大于黑点,并在黑点上点击:
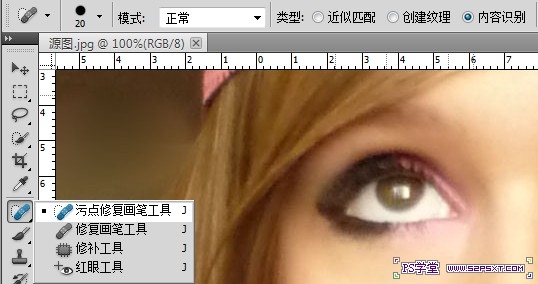

你可以看到点击后,黑斑消失了

污点修复画笔工具,利用了周围皮肤颜色的像素样本来取代黑色斑点上的颜色像素.
很神奇,是不是?
我们用同样的方法来消除她脸上的黑点.这是修复完的效果:

让你的眼晴看起来更明亮
现在,我们注意她的眼晴,没有任何美丽的修饰.但是,我们可以给他们多一些细节:
复制背景层,设置副本层的混合模式为"柔光",将得到以下的效果:

可以看到,整个图像变暗了.然而在这里我们只是想增加眼晴的颜色深度,所以我们需要隐藏层的其余部分.
选择"图层>图层蒙版>隐藏所有",然后在图层蒙版,用白色画笔在画出眼晴部分,如下所示:

这样,我们只显示眼晴部分.这里是绘画后的效果:

使用表面模糊使皮肤光滑
现在让我们把她的皮肤处理得光滑一点.之所以选择表面模糊.是因为与高斯模糊相比,表面模糊保留边缘细节.
这免去了使用高斯模糊要添加蒙版擦出边缘的要求.
复制背景图层,并使用下面的设置表面模糊:
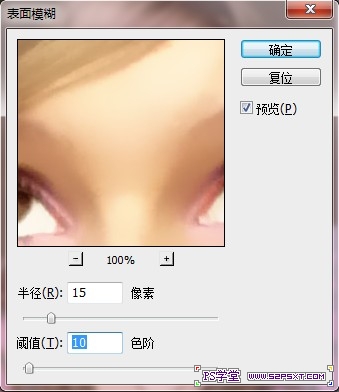
设置复制层的不透明度为70%:

使她的嘴唇看起来更鲜艳
使用套索工具制作嘴唇的大概选择:

按两次Ctrl+J,改变第一个复制的图层混合模糊为"叠加",不透明度100%.第二个复制层混合模式为"线性光",不透明度为55%
使用柔角橡皮擦擦除嘴唇边:
在所有层上新建一个层,使用白色柔角画笔,在下唇周围添加一些额外的光:

提示:设置画笔,不透明度为40%左右,逐步刷出我们想要的效果:
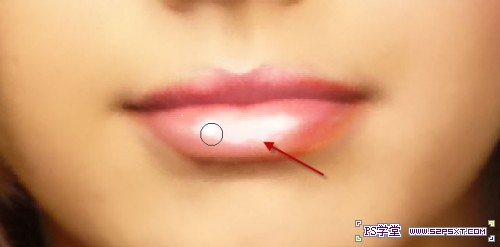
增加头发的颜色深度及亮度对比度
最后我们可以添加更深的头发效果.简单的添加一个曲线调整层即可:
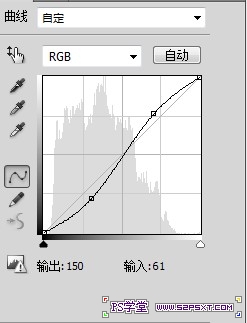
曲线调整层添加以下蒙版
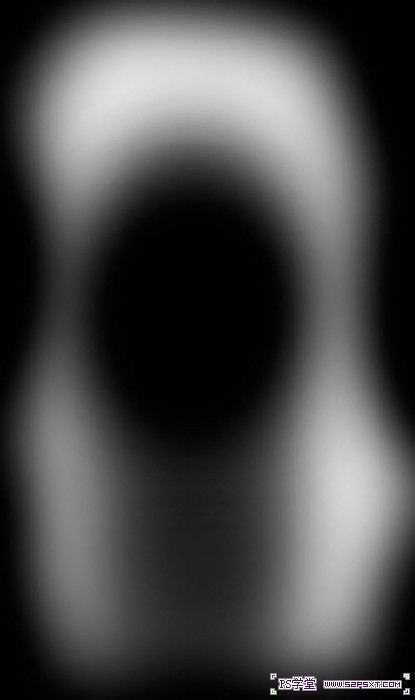
这是最后的效果:(也可以通道添加图层蒙版,只留下头发部分以突出显示)

复制原始背景层,设置图层混合模式为"叠加",不透明度设置为45%.
这样就完成效果图了。。
注:更多精彩教程请关注三联photoshop教程栏 目,三联PS群:75789345欢迎你的加入


