Photoshop打造梦幻对称光影翅膀特效
发布时间:2015-05-12 来源:查字典编辑
摘要:主要用到Photoshop的渐变工具、路径工具、图层模式、特殊设置的画笔等。先看一下最终效果:Photoshop中新建文件,黑色背景,左下角...
主要用到Photoshop的渐变工具、路径工具、图层模式、特殊设置的画笔等。
先看一下最终效果:

Photoshop中新建文件,黑色背景,左下角拉出一个蓝色到蓝黑色的径向渐变。

新建一个图层,前景色设置为白色,选择扁方形笔刷,如下图勾画几根线条。然后选择“滤镜-模糊-径向模糊”。
特别推荐:Photoshop画笔工具的预设技巧

选择菜单“色彩-饱和度”,将色调调整为蓝色。移动到左下角的蓝色渐变圆上。

新建一个图层,用钢笔路径工具描绘出下图的曲线。

将路径用白色勾画出来,然后设置外发光。
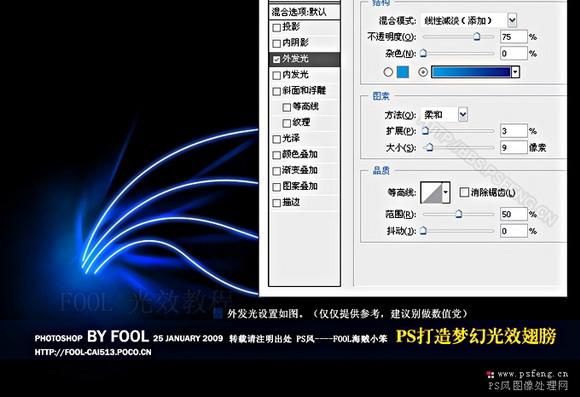
复制主线层,做45度角动感模糊。

在主线的尾部用画笔涂抹、模式选择“颜色减淡”。

在左下角出绘制一个白色的圆,做模糊、外发光。

在左下角主光源处和光线尾部用路径工具绘制一些缠绕的线条。

将这些路径线条用“散布”设置的亮色点勾画。
特别推荐: Photoshop画笔描边打造彩纱光影文字
Photoshop视频教程:画笔工具

这样我们完成了一边翅膀。接下来复制、镜像、拼合,完成最终效果。



