本PS教程演示了将现有的元素进行混搭并创作出新风格的一种图片处理方法,掌握这种方法能快速的提高你的创作能力,扩展创作风格。这篇PS教程相当详细,仔细学习完你将会学到如何更好的使用PS中的混合模式、通道蒙版、PS笔刷等技巧,那还等什么?下面正式开始!

最终效果
准备
在开始之前你最好先明确你想要创作的风格。我并不局限于某一种特定的风格,因为多年以来我的创作一直是多样化的。在这个教程里,我想尝试手绘元素与那些烂大街的复古风格模特相片相结合的可能性。
下一步是整合我现有的可以重复利用的元素。下面,我要用笔和纸进行一些涂鸦,然后将它们扫进电脑。当然你可以用数位板来完成这一步,但我个人喜欢这种远离电脑的传统方法。
如果你在涂鸦时大脑一片空白,看看这些家伙的作品找点灵感吧(图一)。

图一
Step 1
新建一个RGB模式,2008 px X 2835 px ,分辨率300像素/英寸的画布。选择白色背景(图二)。
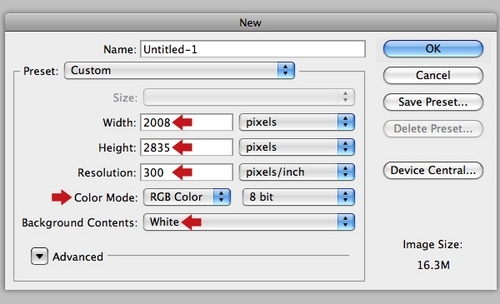
图二
我们先来利用一些材质来创建一个略带颓废感的背景。首先,添加名为“BACKGROUND”的组,打开colored grunge textures中的“1.jpg”文件,然后使用图像>图像旋转>90度(逆时针)。将它放入BACKGROUND组内,Command/Ctrl + T调整它的大小使其覆盖整个画布。将该图层命名为“Texture 1”,不透明度降至30%(图三)。
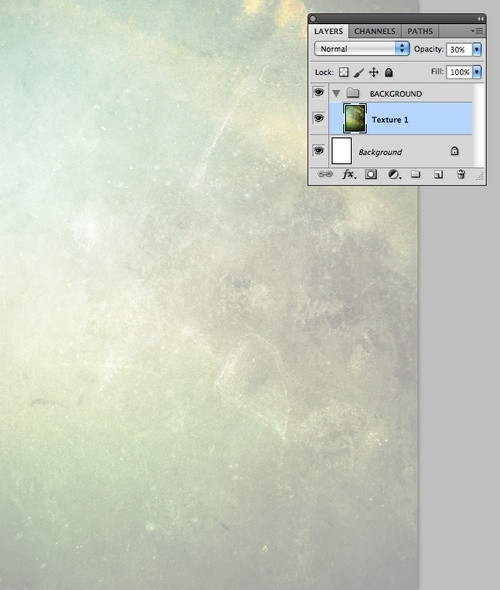
图三
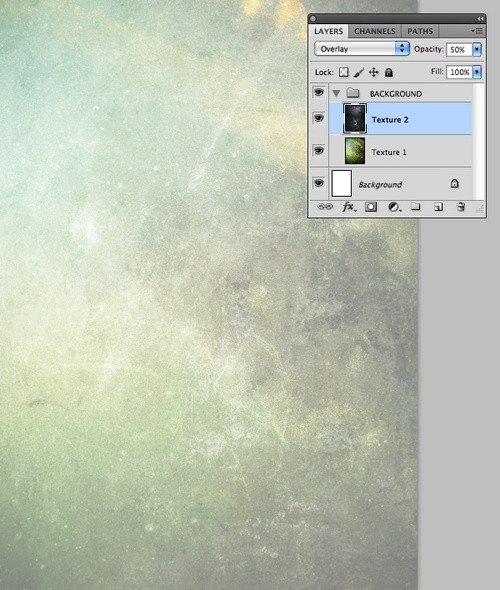
图四
现在将 “8.jpg” 添加进来,放入相同的组,修改大小,命名为“Texture 2”。混合模式改为“叠加”,不透明度50%(图四)。
再将“source”文件夹下的“Metal_plate.jpg”添加进“BACKGROUND”组。调整大小,命名为“Texture 3”。混合模式改为“强光”,不透明度65%(图五)。
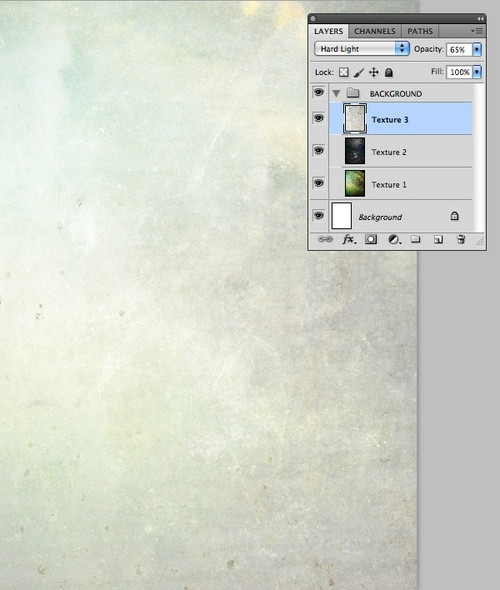
图五
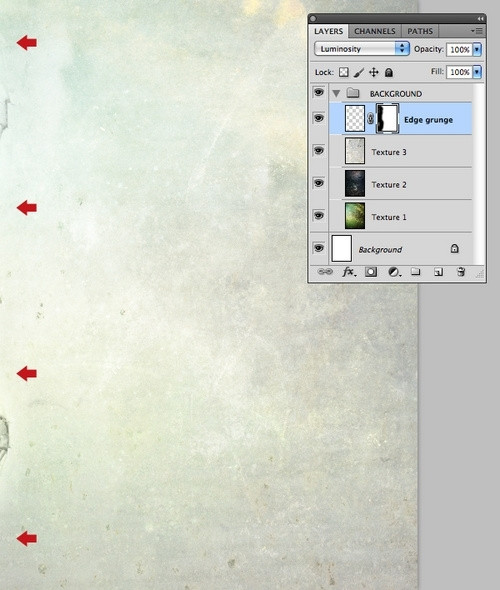
图六
接着,添加“source”文件夹下的“Staples.jpg”,混合模式为“明度”,调整大小并命名为“Edge grunge”。为其添加图层蒙版,然后用一个大一点的软笔刷(B)抹掉如下图所指出的硬边(图六)。
Step 2
现在我们要扣出第一个模特。打开通道面板,依次观察每个通道,看看哪一个黑白对比最明显——在这个例子中最明显的是绿通道。将绿通道拖拽到面板下方的“创建新图层”图标上复制一次。按Command/Ctrl + L打开色阶面板,将滑标调整为下图所示。不要纠结于残留的背景细节——我们稍后会处理它们(图七)。
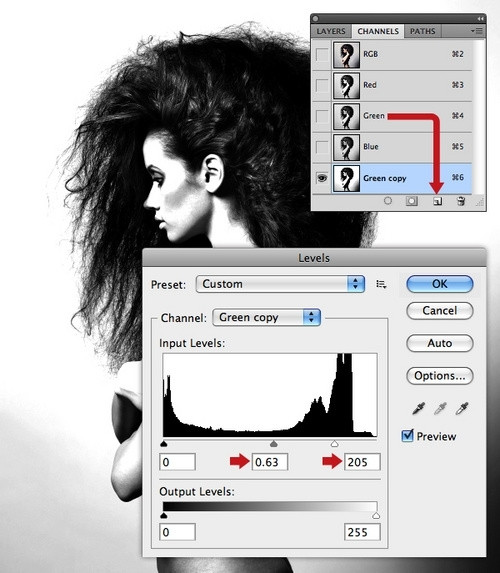
图七
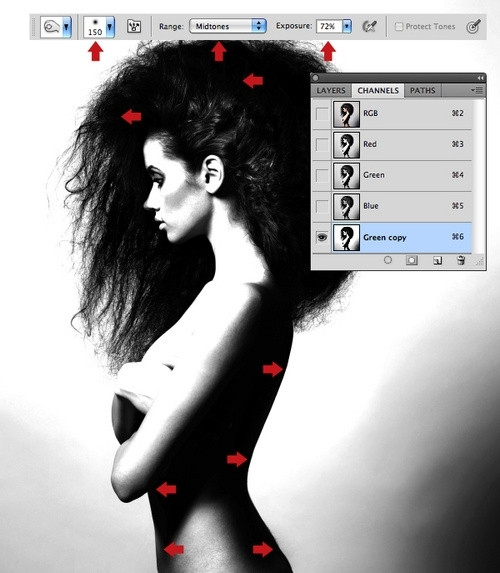
图八
为了进一步清理这个通道蒙版,选择加深工具(O),曝光度设为72%,范围为中间调,使用150px的笔刷将模特的内边缘部颜色加深,如图所示(图八)。
现在选择减淡工具(O),曝光度100%,范围为高光,用一个稍大一点的笔刷将背景的灰色区域漂白,如图所示(图九)。
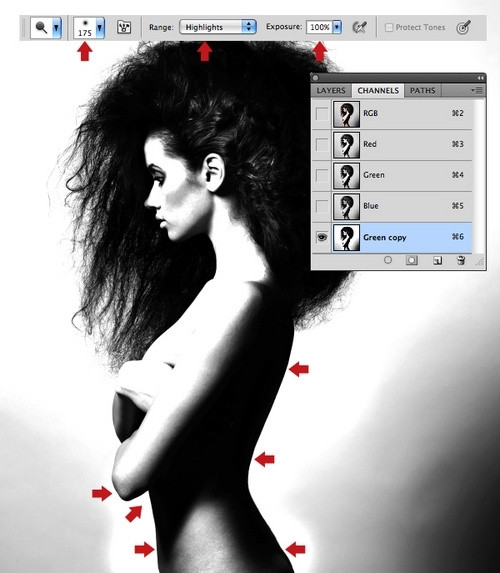
图九
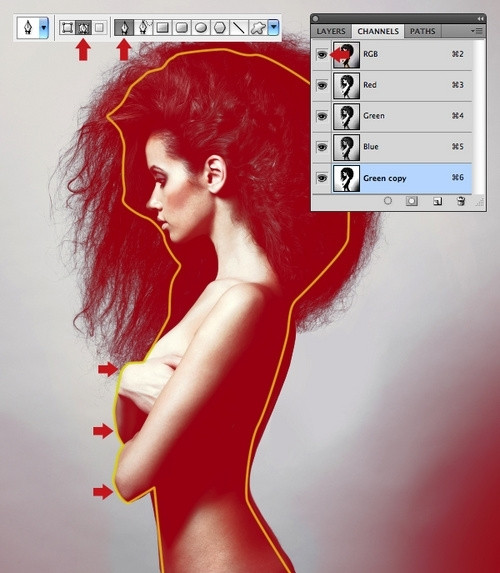
图十
选择钢笔工具(P),路径模式,画一条如图中黄线所示的封闭的路径将模特包住。在对比清晰的地方绘制时让锚点适当稀疏一些。但对于边界区分的并不理想的地方,比如胳膊,你需要放大甚至切回彩色RGB模式仔细的绘制(图十)。
打开路径面板,Command/Ctrl+单击路径缩略图标将其载入为选区。回到通道面板确认你复制的那个通道的已经被选中,按D键将你的前景背景颜色恢复为默认的黑白,点击OptionAlt + Delete将所选区域填为黑色(图十一)。
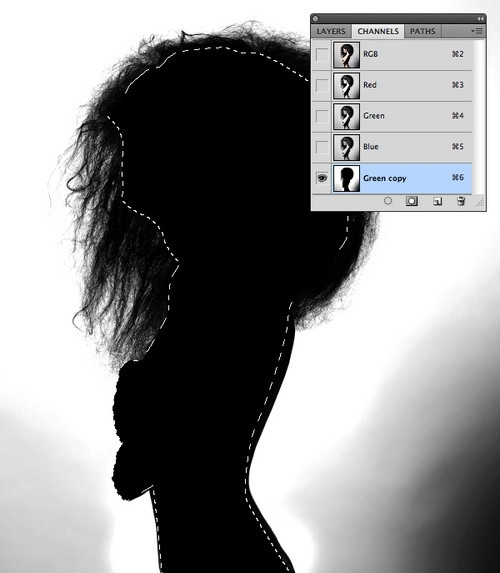
图十一
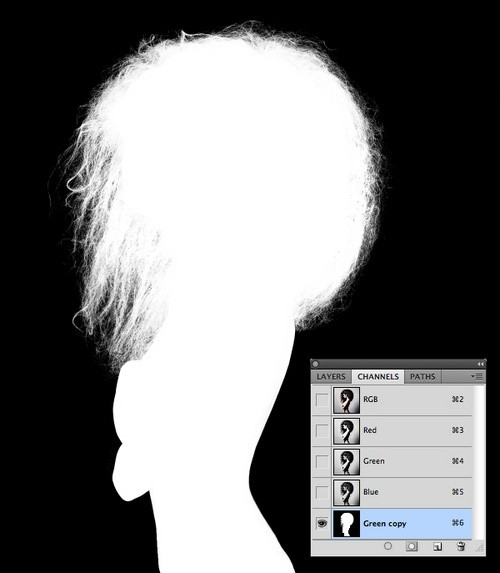
图十二
下面,用一个大的硬笔刷移除背景上剩余的灰色。默认设置里白色区域是所选的通道,所以按Command/Ctrl + I将通道反转(图十二)。
Command/Ctrl+单击你复制的通道生成选区,选择RGB彩色通道,然后回到图层面板。激活任意一个框选工具,点击上方属性栏的调整边缘按钮。
在打开的窗口中选择显示模式下拉菜单中的图层(L),然后开启智能半径选项,将该值调为2.5px。激活净化颜色选项,将该值设为68%,单击确定(图十三)。
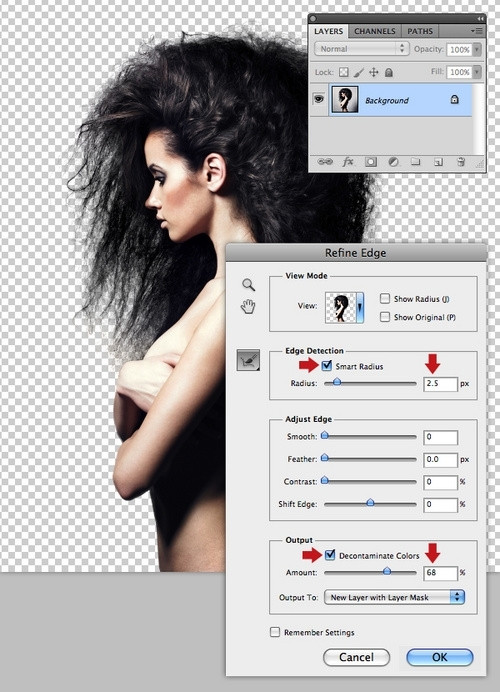
图十三
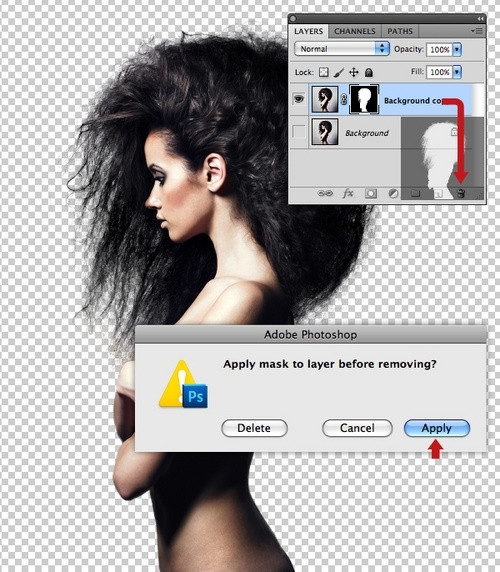
图十四
调整边缘命令处理好后你会发现,一个新的蒙版出现了,原始图像的显示被关闭。你可以将蒙版拖拽到面板底部的垃圾桶上,在弹出的对话框中选择在删除蒙版前将其应用于图层(图十四)。
将抠出来的模特拽到主合成中,命名为Figure 1“。将它放入名为 ”FIGURES“的新组中,参考下图调整大小和位置(图十五)。
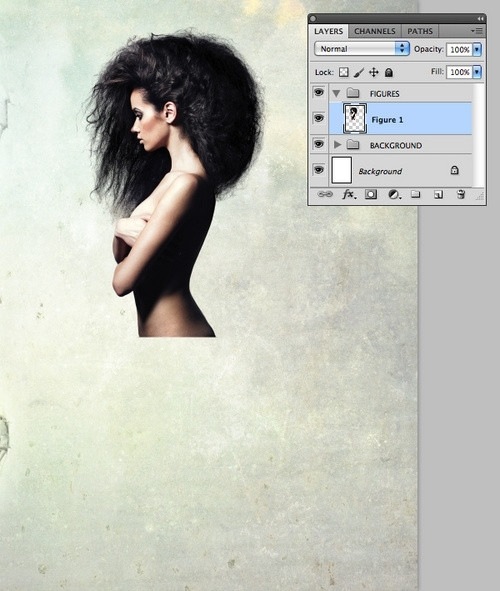
图十五
Step 3
你可以用同样的技术将第二个模特抠出(图十六)。
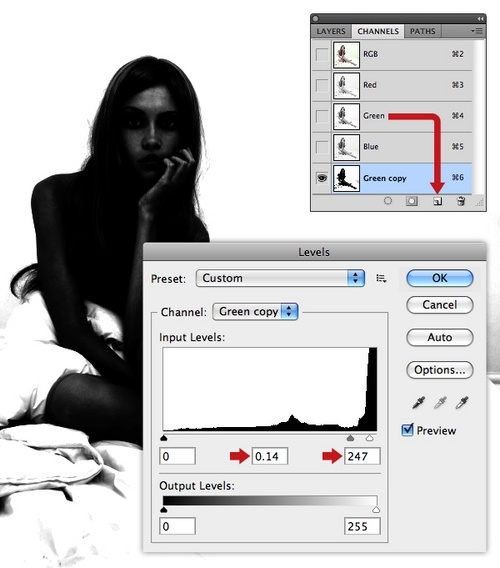
图十六
我们只需要用这个模特的上半身,所以建好蒙版后,填充一个长方形选区 (M) 将下半部分删掉(图十七)。
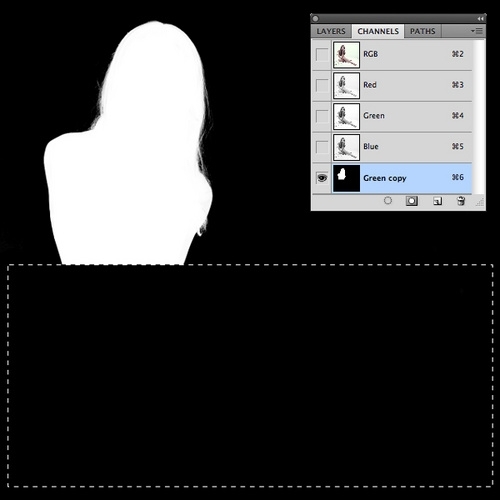
图十七
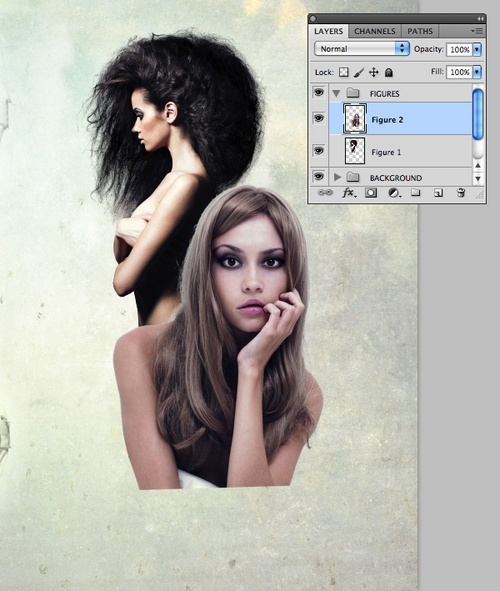
图十八
将模特抠出后,复制进主合成命名为 ”Figure 2“,放入相同的组。放大并盖住第一个模特一点(图十八)。
Step 4
从”source“文件夹中加载”grunge_brushes.abr“ 笔刷。你可以先来熟悉一下它们,新建一个画布画着玩玩。你会发现这些笔刷很好的模拟了喷溅的风格,你还可以打开笔刷面板,试着旋转倒置他们来避免重复(图十九)。
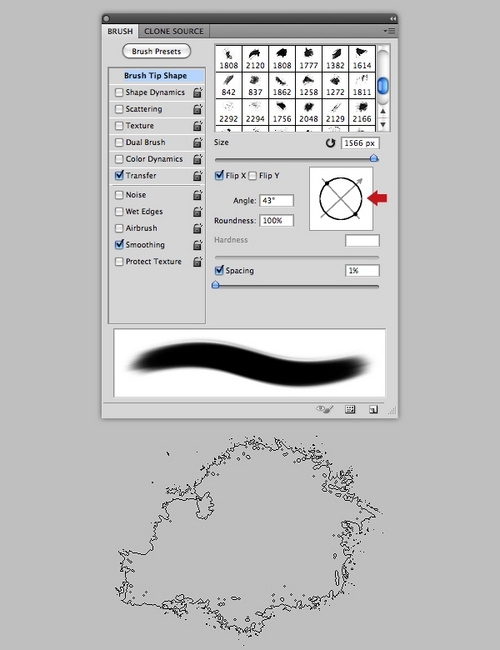
图十九
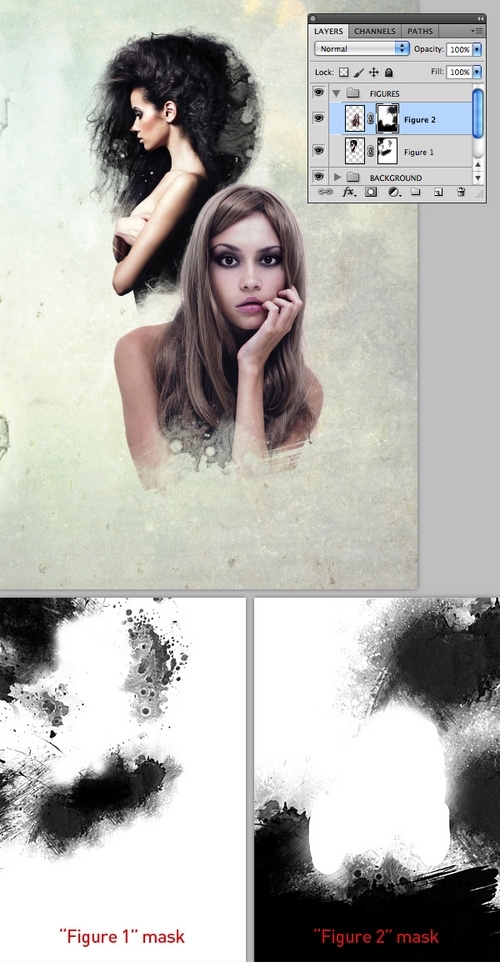
图二十


