巧用Photoshop将风景照制作成油画效果
发布时间:2015-05-12 来源:查字典编辑
摘要:步骤1、选择风景素材。步骤2、调整色相/饱和度(Ctrl+U)。步骤4、完成步骤3的设置后,先不要点确定,在滤镜设置窗口右下角点击&ldqu...
步骤 1、选择风景素材。

步骤 2、调整色相/饱和度(Ctrl + U)。
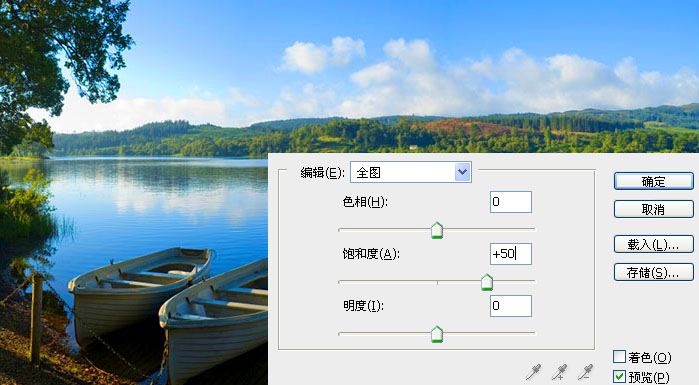
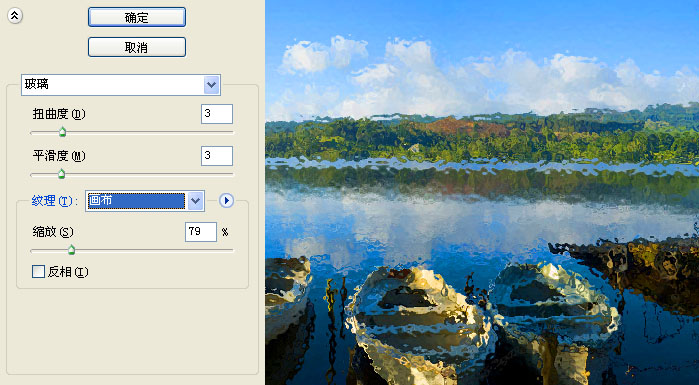
步骤 4、完成步骤 3的设置后,先不要点确定,在滤镜设置窗口右下角点击“新建效果图层”按钮。在滤镜选择框中选择“艺术效果 >> 绘画涂抹”。
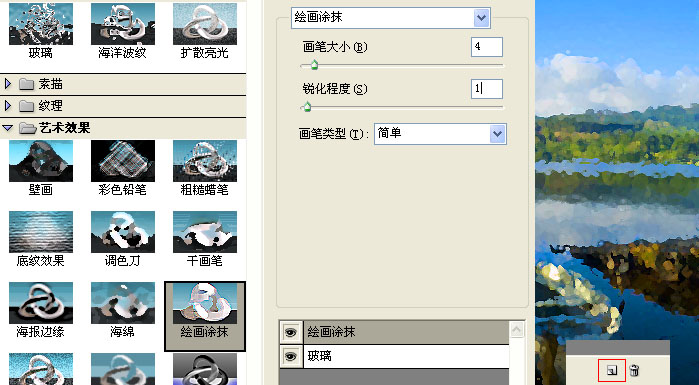
步骤 5、同理,新建效果图层,选择“画笔描边 >> 成角线条”滤镜。
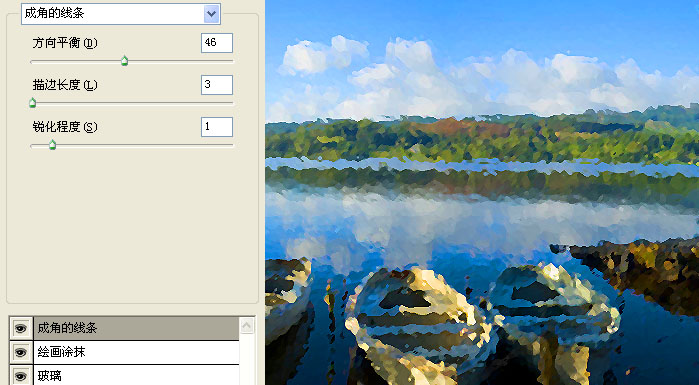
步骤 6、新建最后一个效果图层,选择“纹理 >> 纹理化”滤镜,设置完成后点击确定按钮关闭滤镜库窗口。
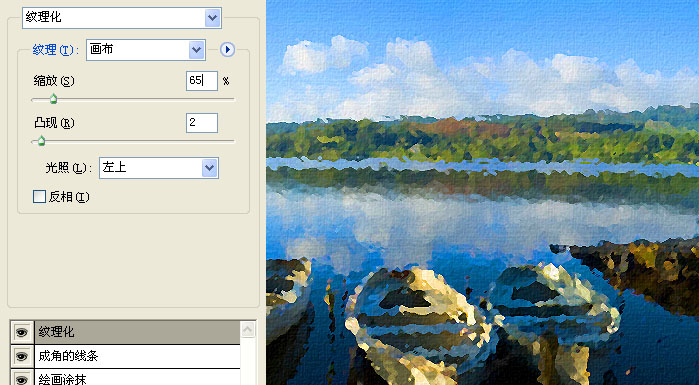
步骤 7、复制图层,并选择复制层,去色(Ctrl + Shift +U)。

步骤 8、将图层混合模式设为“叠加”。
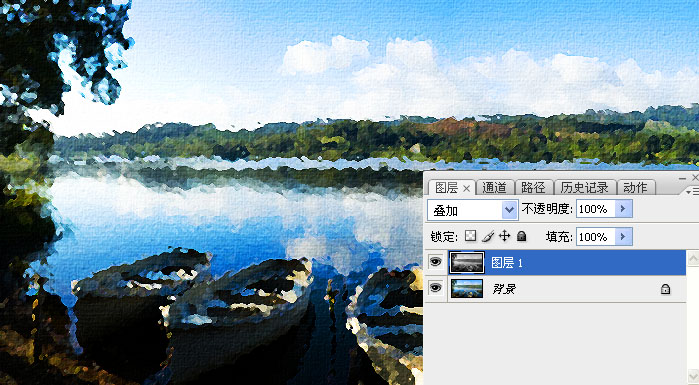
步骤 9、滤镜 >> 风格化 >> 浮雕效果。
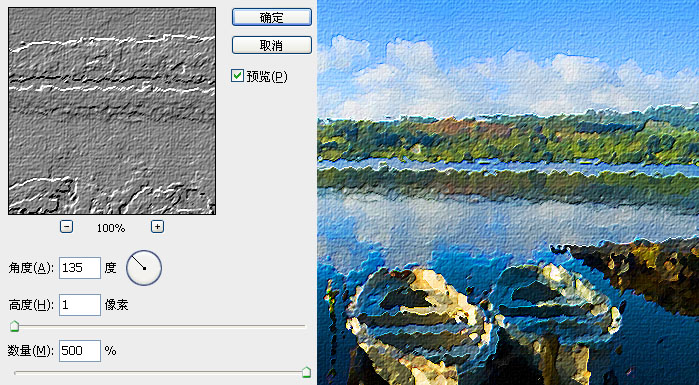
步骤 10、将浮雕层不透明度设为“40%”得到最终油画效果。



