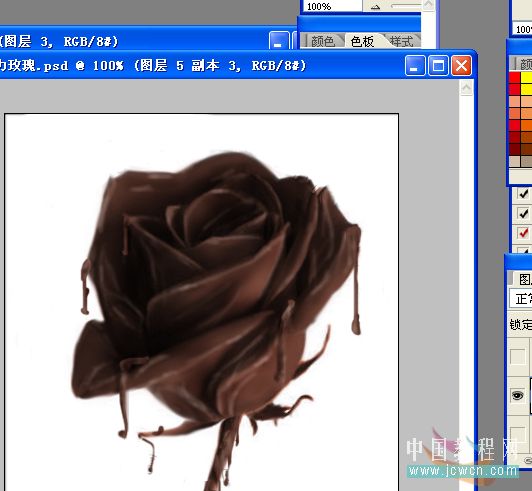Photoshop制作诱人巧克力玫瑰
发布时间:2015-05-12 来源:查字典编辑
摘要:先看下效果图吧,涂得还是不够好,没有很细心的涂,所以一些边缘模糊了,不过小编只是分享下简单的过程,大家可以按自己的想法来~自己涂的,估计没人...
先看下效果图吧,涂得还是不够好,没有很细心的涂,所以一些边缘模糊了,不过小编只是分享下简单的过程,大家可以按自己的想法来~
自己涂的,估计没人敢吃,

打开PS,然后打开素材图片,素材图如下

打开后复制背景图层,然后去色,去色直接按Ctrl+Shift+U

新建一个图层,勾起玫瑰花来,填充巧克力色(#623c31)
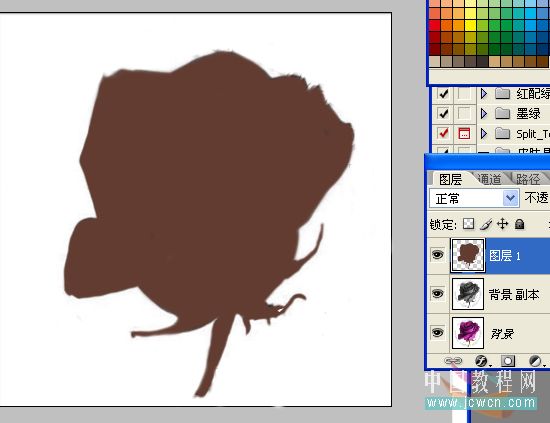
PS:如果换了图片,只想一部分变成巧克力,那就勾出要变成巧克力的部分,按Ctrl+J复制一份,再去色,填充颜色
填充完后,把图层模式改成强光
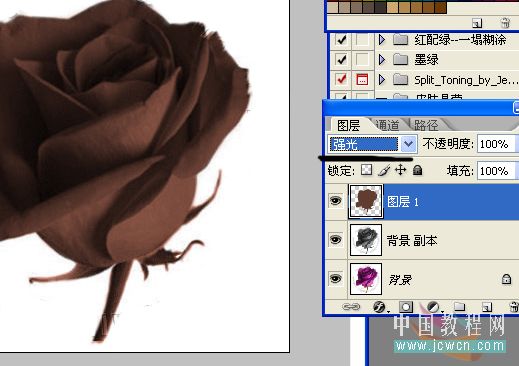
接下来,你可以先把不用的图层合并起来,或是直接盖印图层,按Ctrl+Shift+Alt+E盖印,那么原图层也会保留,就可以预防万一,要想重新涂时,不用重新去整
盖印后,选择涂抹工具,调整好数值,把花瓣涂抹下,柔和下,这一步,就要细心啦~我这里用把画笔硬度调到60,强度也调到60,不过不同的花瓣,涂的时候,数值可以稍微改变下,还有画笔的大小也要改下~

涂完了花瓣,下面细化下花边和花瓣,用加深减淡工具,数值不要调得太高,慢慢涂下边缘,加深下花瓣,总之没难度,但需要和心和细心~

大概弄好后,新建一个图层,选择画笔,调整好大小,绘画出滴落的效果,这个,也可以用钢笔勾出来,再填充,颜色还是刚才的颜色,总之,不管你用什么,出来效果就行了
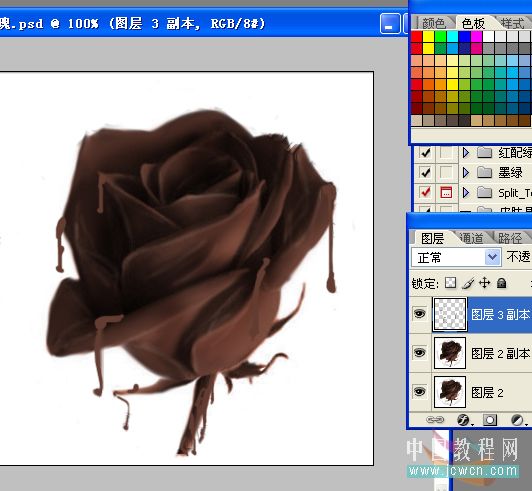
接下来,盖印图层,我比较喜欢盖印起来,方便后面想重做,原图层还在,一些不用重新整,当然你也可以选择直接合并盖印后,用加深减淡工具,调整下滴落的巧克力,让它和花瓣更融合
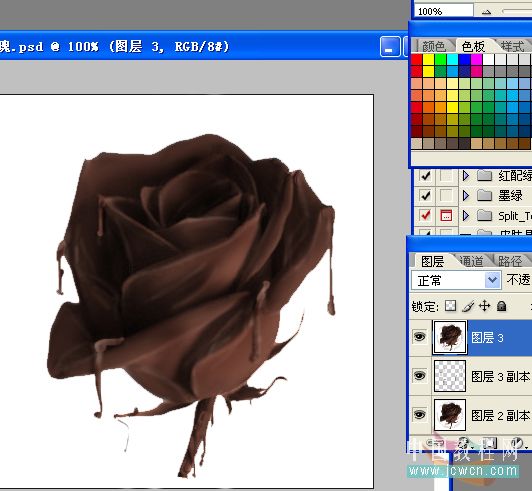
好了,基本也完了,最后用涂抹工具,加深减淡工具调整下整体效果透明度降低点,细涂~