Photoshop打造国庆节主题招贴画
发布时间:2015-05-12 来源:查字典编辑
摘要:国庆这种特殊纪念方式一旦成为新的、全民性的节日形式,便承载了反映这个国家、民族的凝聚力的功能。下面这个庆祝国庆主题海报主要应用了Photos...
国庆这种特殊纪念方式一旦成为新的、全民性的节日形式,便承载了反映这个国家、民族的凝聚力的功能。下面这个庆祝国庆主题海报主要应用了Photoshop的文字工具、渐变、图层样式等,希望大家喜欢,同时也祝网友们国庆节快乐!
先看看效果图:

效果图
下图是素材图片,来自互联网。

素材1

素材2先看最终效果:
一、选择“文件→新建”命令打开”新建”对话框 “宽度”为440, “高度”为350, 命名“国庆”分辨率为“72” , “模式”为RGB颜色的文档。如图所示
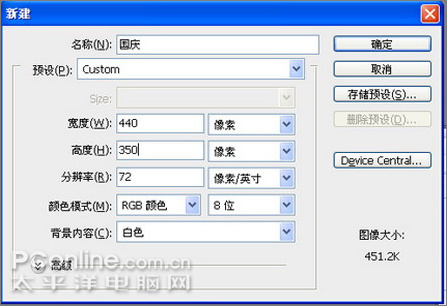
图1
二、选择“渐变”工具,弹出渐变对话框,调色标左右颜色为“深红色”,中间为“朱红”。如图所示
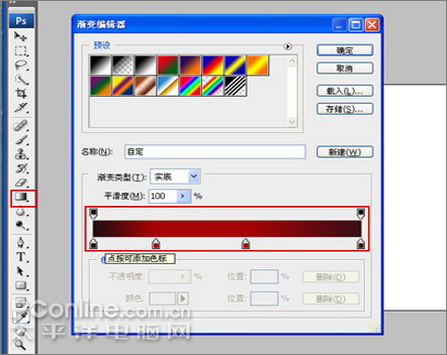
图2三、选择线性渐变,并按键盘shift键,上下拖拉。如图所示
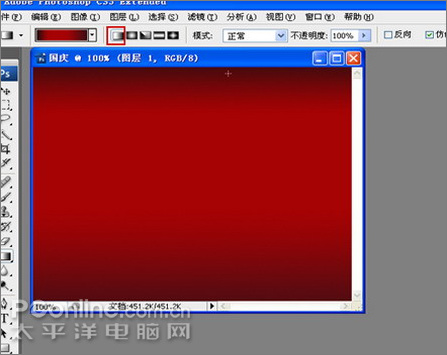
图3
四、选择”文件→打开 “或者”ctrl+o“命令、从弹出的”打开“对话框中选择“素材”。拖到图层中。如图所示
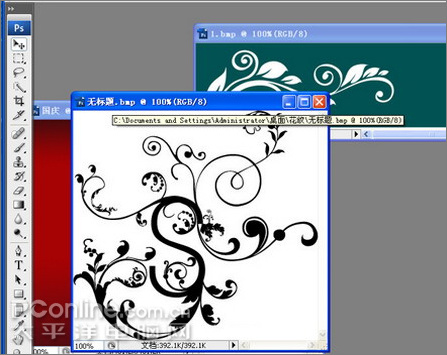
图4
五、打开菜单点击“选择--色彩范围”弹出色彩范围对话框,如图5A。设置颜色容差值为“200”。如图5B。如图所示
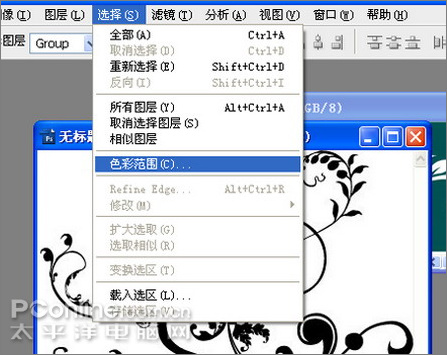
如图5A
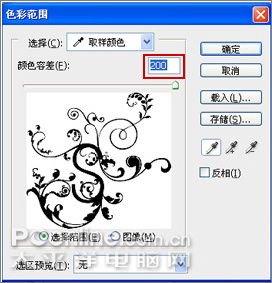
如图5B六、点击菜单“选择--反向”弹出反向对话框。如图6A、图6B所示。
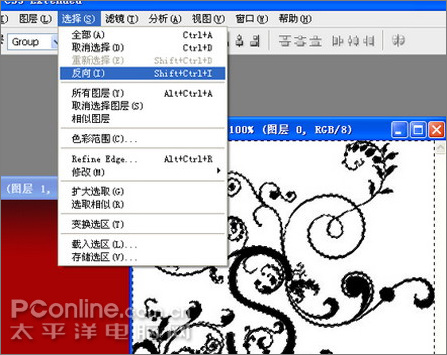
图6A

图6B
七、击设置图层的混合模式“设置为”叠加“接着把它拖到相对应的位置。如图7所示。
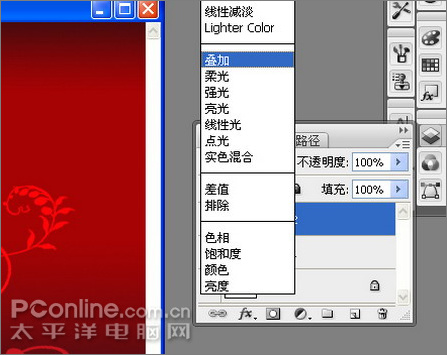
图7


