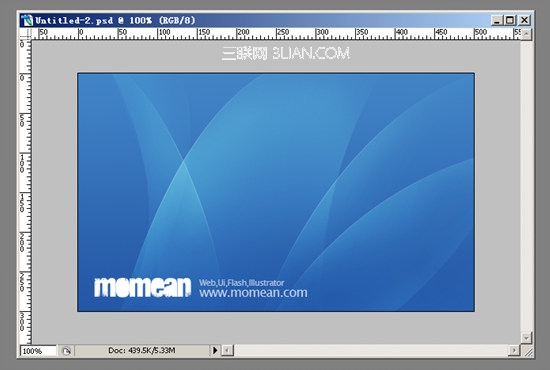1:新建一个500*300的文件,设置前景色#4285C6,背景色#2357A6;在背景层上拉上线性渐变,如图:
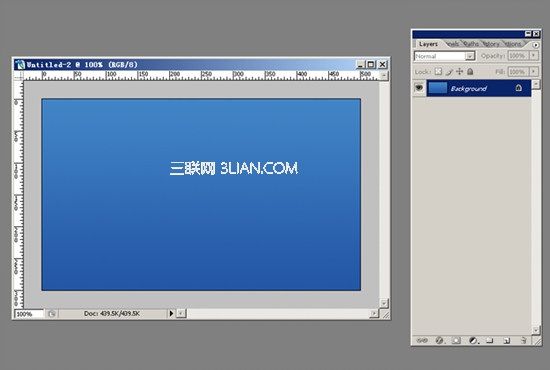
2:新建一个层,使用钢笔工具画出下面的样子,然后按Ctrl+Enter转换成选区,如图:
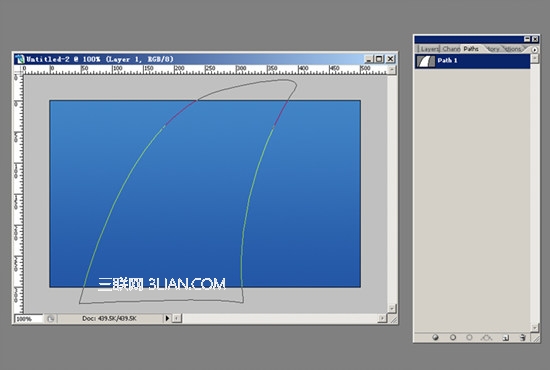
3:填充白色.
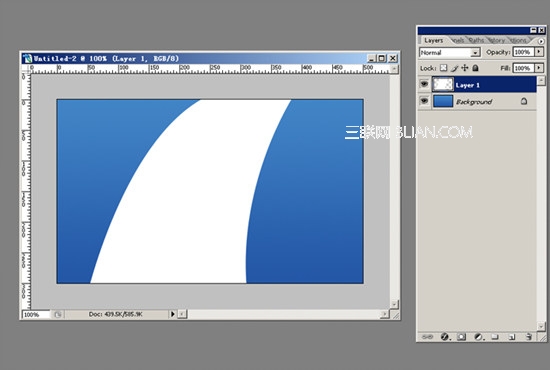
调整图层的Opacity(不透明度)为:18%,色彩混合模式为Overlay(叠加).这时的效果如图:
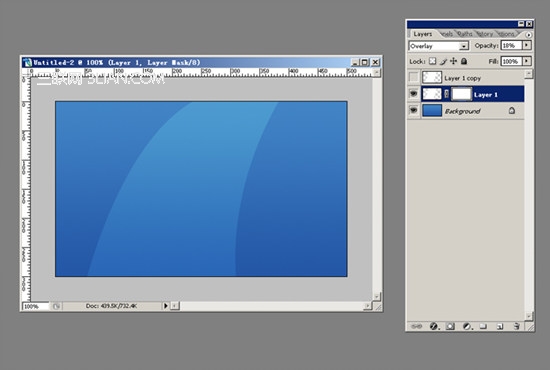
4:添加层遮罩(使用层遮罩,目的是为了不破坏层里的内容和得到复杂的形状),按B键使用笔刷(使用快捷键时一定要把输入法切换至英文状态),选择那种有虚化的笔刷.可以把笔刷的透明度降低一些,这样涂抹后的效果更加自然.效果如图:

5:复制图层1,把层遮罩删除,然后载入该图层的选区,按M键向右移动一个像素,按V键然后再按Delete键删除选中的白色.效果如图:
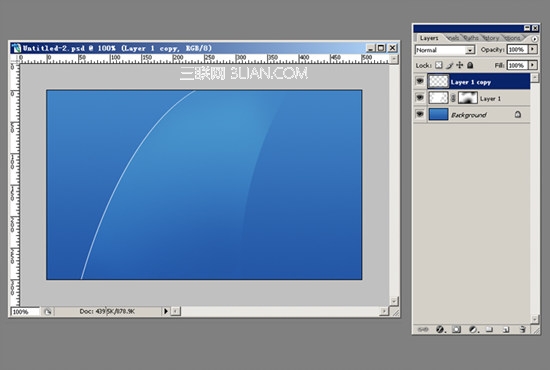
6:同样添加层遮罩.用笔刷把两头的白色给隐藏起来.调整该白色线条的透明度为23%;然后再把图层1复制一个层.把其透明度调为22%.切换至遮罩层把一些多余的光芒给抹掉.其实这两步就是为了把光芒做的真正真实一些,效果如图:

7:新建一层,用钢笔画出路径,然后转换成选区填充白色.我这时直接按Ctrl+J复制两个层.先隐藏留着一会用.

这时调整图层2的Opacity(不透明度)为:18%,色彩混合模式为Overlay(叠加).效果如图:

8:对图层2及其副本添加层遮罩,用笔刷进行涂抹.抹掉一些不需要的光芒.对图层2副本二按第5步操作.添加层遮罩,隐藏不需要的.效果如图:


9:新建一层,这时图层名应为图层三.添加路径.效果如图:
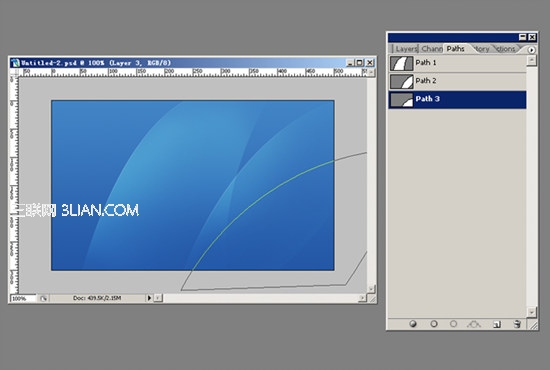
10:转换成选区,填充白色,调整Opacity(不透明度)为:15%,色彩混合模式为Overlay(叠加).添加层遮罩,使用笔刷进行涂抹,效果如图:

11:把图层三复制出两个副本.重复第五步和第六步的操作,效果如图:


12:新建图层,用钢笔画出如图所示的路径.转换成选区,填充白色,调整Opacity(不透明度)为:19%,色彩混合模式为Overlay(叠加).添加层遮罩,使用笔刷进行涂抹,效果如图:



13:新建图层,用钢笔画出如图所示的路径.转换成选区,填充白色,调整Opacity(不透明度)为:19%,色彩混合模式为Overlay(叠加).添加层遮罩,使用笔刷进行涂抹,效果如图:
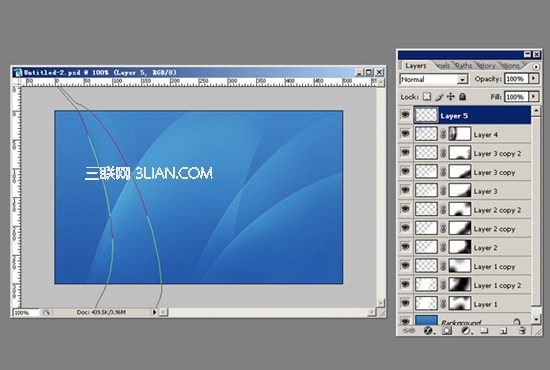


14:按Ctrl+J两次,复制此图层.重复第五步和第六步的操作,效果如图:

最后稍做修饰.效果完成: