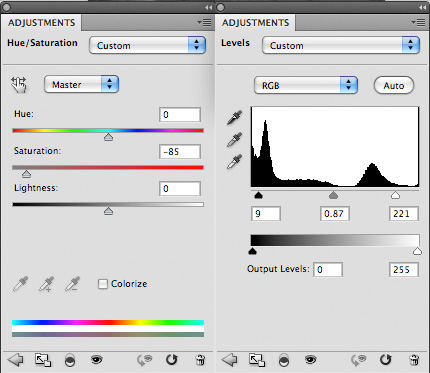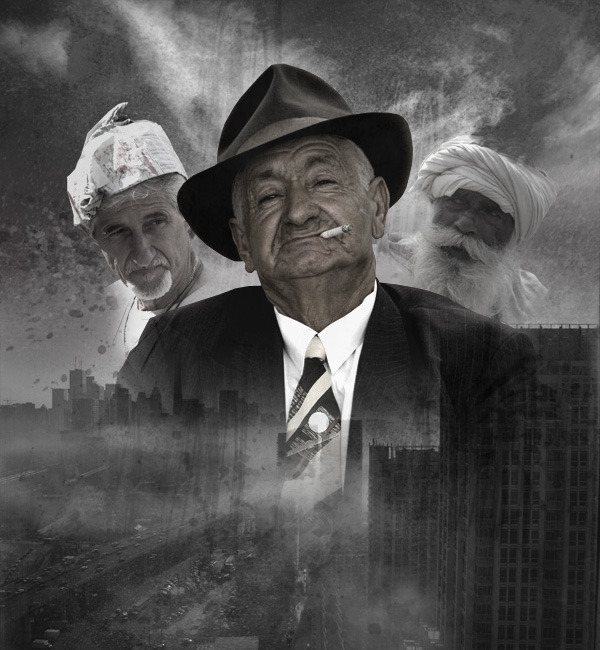第1步:
打开Photoshop,新建一个文档,尺寸设置为600×650px。将画布填充颜色为#343030。
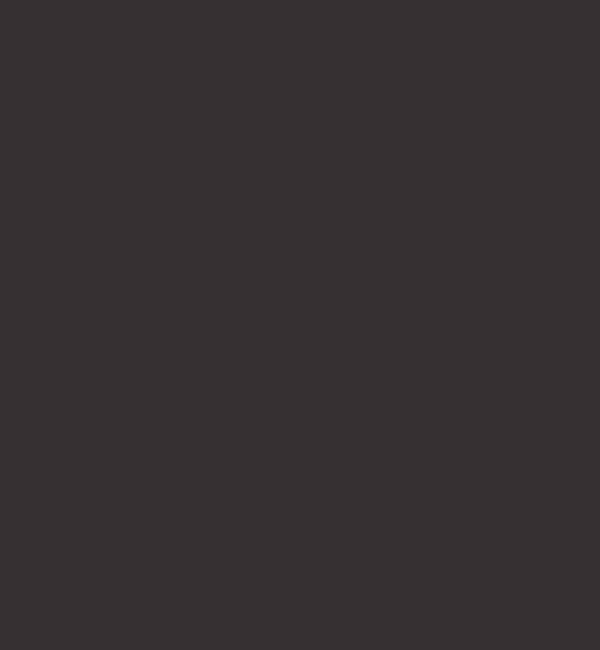
将雾都图片拖入文档中,放置在画布的底端。
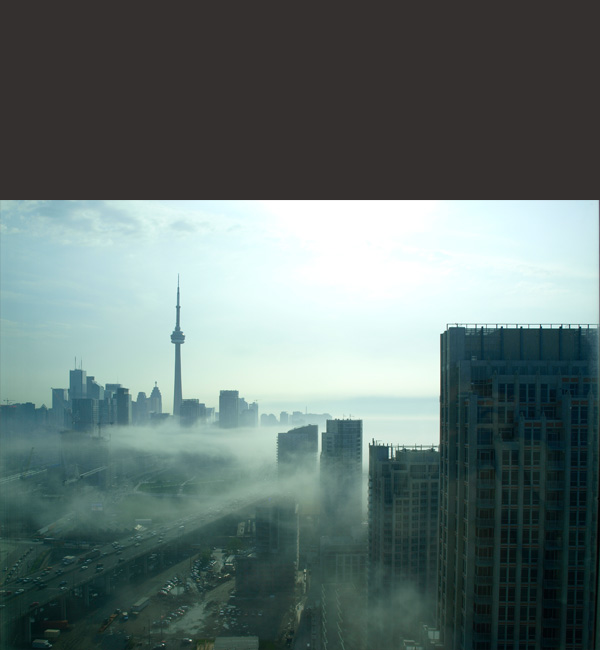
为图片添加图层蒙版,使用大号柔边画笔(不透明度20%左右)在蒙版上绘制,将图片与背景进行融合。
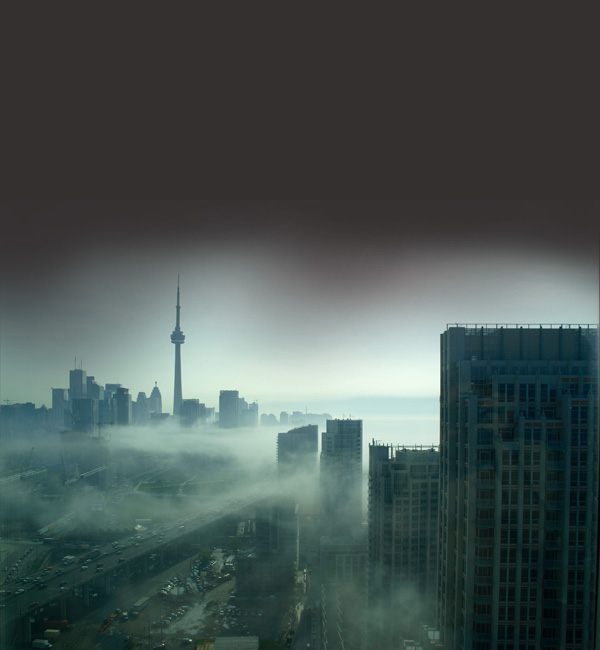
为图片增加色相/饱和度调整层,按住Alt键在两个图层中间点击,创建剪切蒙版。
色相/饱和度调整层设置:
色相:0
饱和度:-100
明度:0
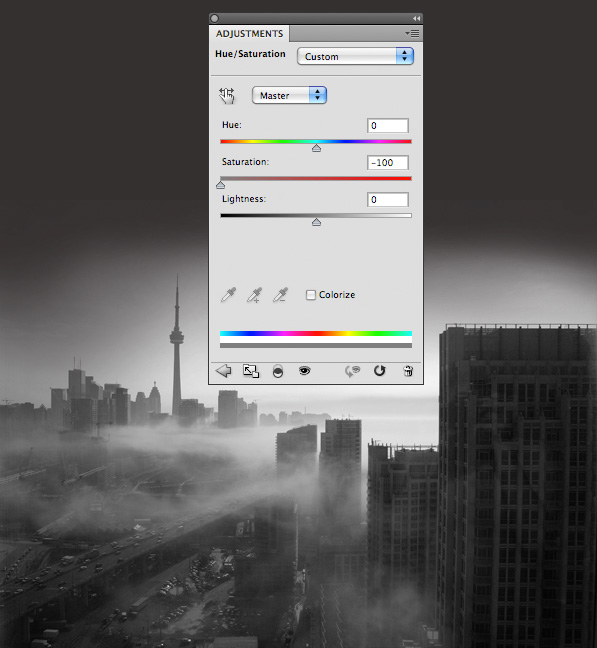
第2步:
重复使用第1步的方法,这次是为画布顶端添加一些云彩。


第3步:
下载铁锈素材,将其拖入到文档中,重新命名为“金属纹理”。

将“金属纹理”图层的图透明度降低为10%。然后为其添加色相/饱和度调整层,参数设置如下:
色相:0
饱和度:-100
明度:0
这一步将会为你的背景添加更加微妙的细节。
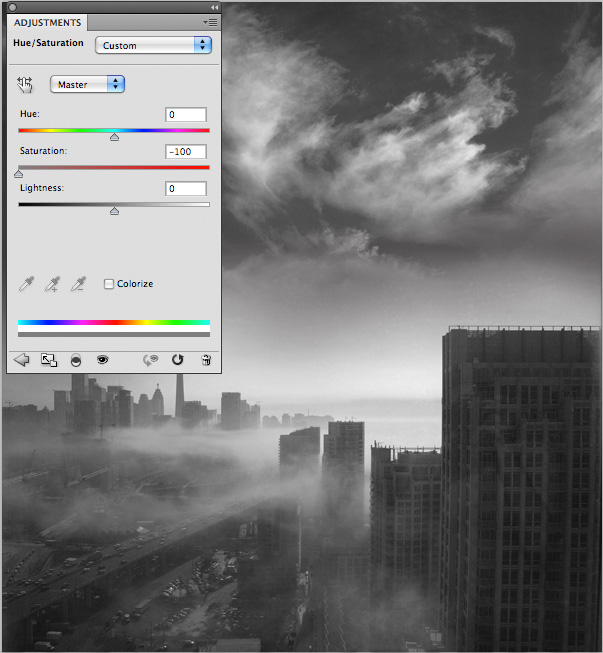
第4步:
下载水彩笔刷并安装。新建一个空白图层,命名为“水彩纹理-暗”。这一步可以多变换几种不同的笔刷,颜色选用黑色,不透明度为20%。

新建一个空白图层,命名为“水彩纹理-亮”,这次将画笔的颜色改为白色,使用以上方法为画布添加水彩纹理。

第5步:
下载老年人图片素材,将其拖动到文档中,放置到画布左侧。
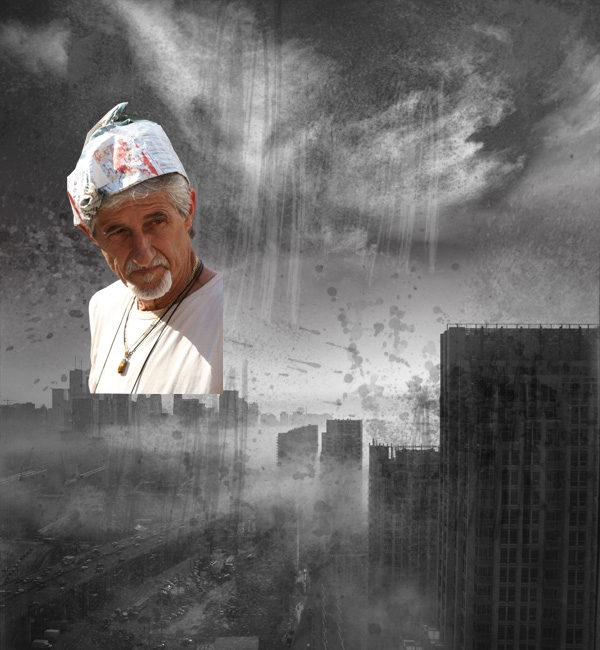
将这一图层的不透明度降低为80%,为其添加图层蒙版,并使用中号柔边黑色画笔在蒙版上绘制,将图像的边缘部分与背景融合到一起。
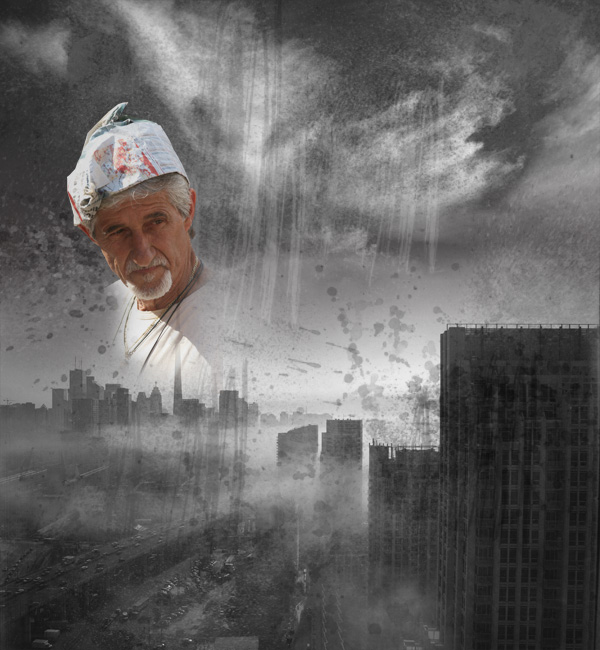
为图像添加色相/饱和度调整层(剪切蒙版),参数设置如下:
色相:0
饱和度:-90
明度:0
再添加色阶调整层,参数设置为:14 / 0.93 / 235
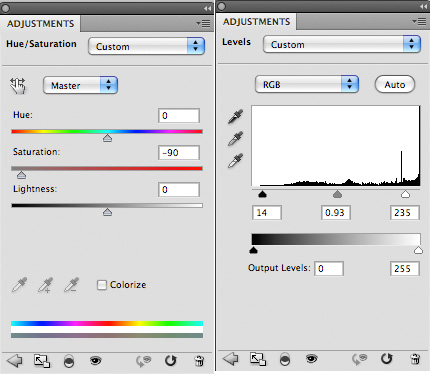
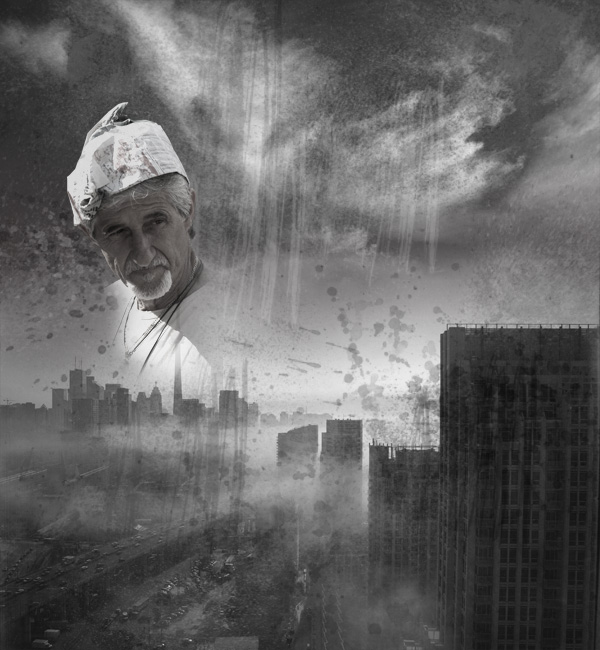
第6步:
使用与第5步相同的方法,下载老年人2图片素材,并置入到画布右侧。
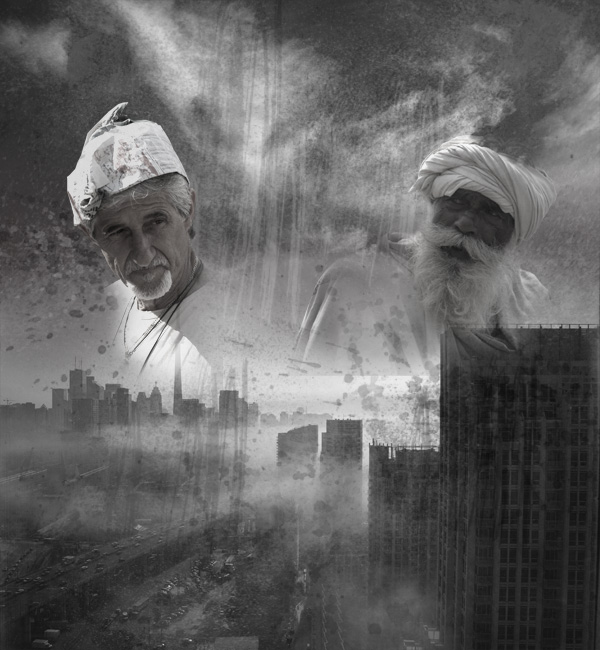
第7步:
新建一个空白图层,命名为“光源” 使用大号柔边白色画笔在画布中心点击,来创建光源的效果。

将光源图层的不透明度降低为50%,并将混合模式设置为“叠加”。
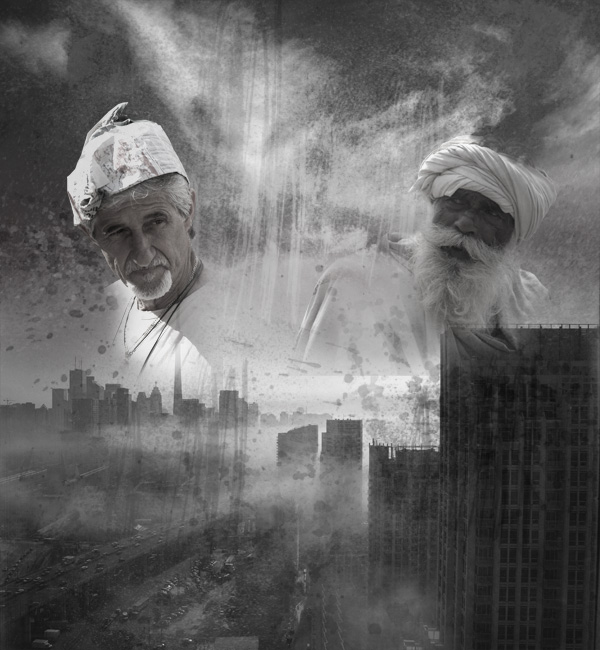
第8步:
下载并置入“黑帮男人”图片素材。

将其不透明度降低为90%,并且添加蒙版,用黑色画笔在蒙版上绘制,将男人底部融入到背景中。

为其添加色相/饱和度调整层(同样使用剪切蒙版),其参数设置为:
色相:0
饱和度:-85
明度:0
再次添加色阶调整层,参数设置为:9 / 0.87 / 221