Photoshop制作漂亮的蝴蝶结
发布时间:2015-05-12 来源:查字典编辑
摘要:蝴蝶结的制作重点是作出彩带的层次。制作的时候需分段来完成各部分的制作,每一部分注意好光感的渲染,作出立体感和质感即可。最终效果1、新建一个8...
蝴蝶结的制作重点是作出彩带的层次。制作的时候需分段来完成各部分的制作,每一部分注意好光感的渲染,作出立体感和质感即可。
最终效果

1、新建一个800 * 600像素的文档,背景选择白色。新建一个组,在组里新建一个图层,用钢笔勾出下图所示的选区。
选择渐变工具,颜色设置如图2,由上至下拉出图3所示的线性渐变。
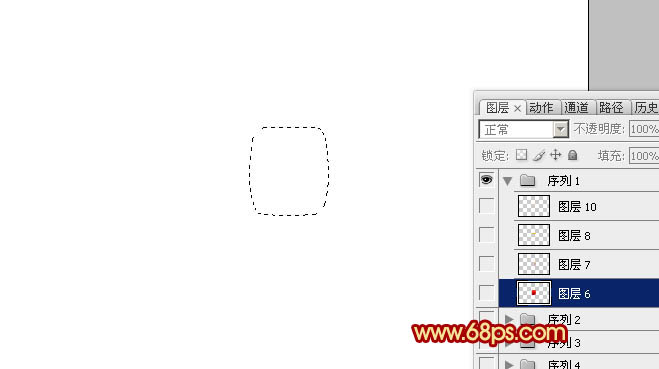
<图1>
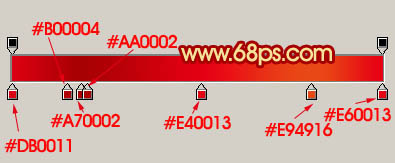
<图2>
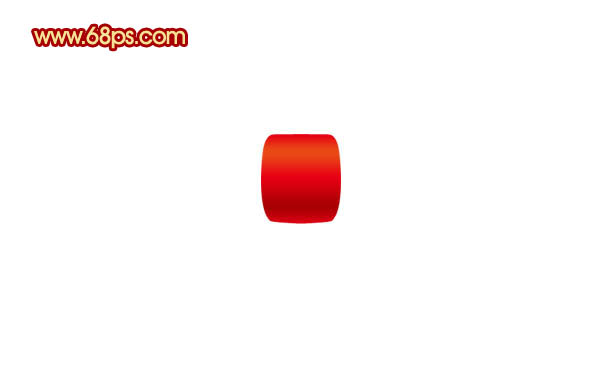
<图3>
2、新建一个图层,用钢笔勾出图4所示的选区,选择渐变工具,颜色设置如图5,拉出图6所示的线性渐变。

<图4>

<图5>

<图6>
3、新建一个图层,用钢笔工具勾出下图所示的选区,填充颜色:#FFB82E,图层混合模式改为“颜色减淡”,不透明度改为:20%,效果如下图。

<图7>
4、中间部分大致完成的效果如下图。
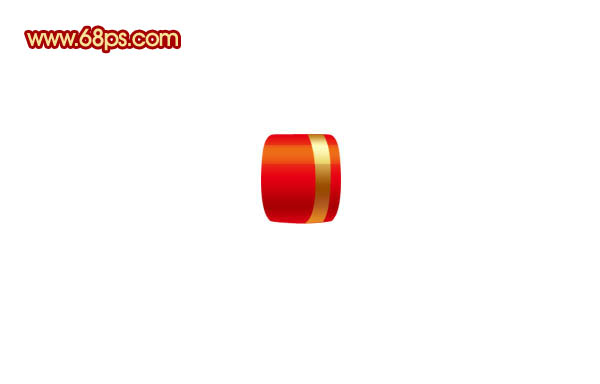
<图8>
5、在背景图层上面新建一个图层,用钢笔勾出图9所示的选区,拉上图10所示的线性渐变。

<图9>


