Photoshop打造颓废风格之树皮人身
发布时间:2015-05-12 来源:查字典编辑
摘要:效果图:素材1素材2素材3一.将素材1放在人人物图层之上,并用图层灌入法(在两个图层间按住ALT单击鼠标左键),混合模式正片叠底.二.调整亮...
效果图:

素材1

素材2

素材3

一.将素材1放在人人物图层之上,并用图层灌入法(在两个图层间按住ALT单击鼠标左键),混合模式正片叠底.
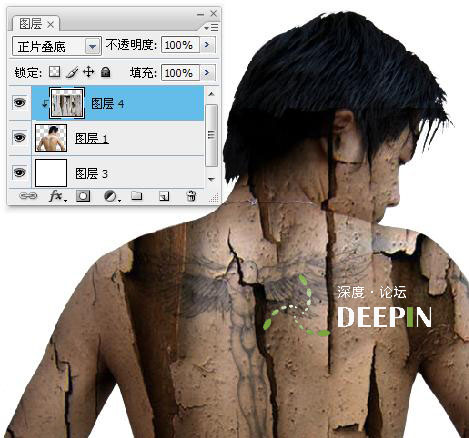
二.调整亮度对比度.
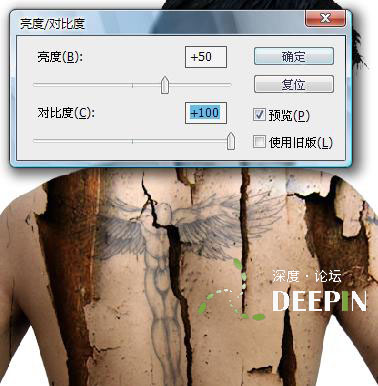
三.添加图层蒙版,将头部多余的部分擦去.
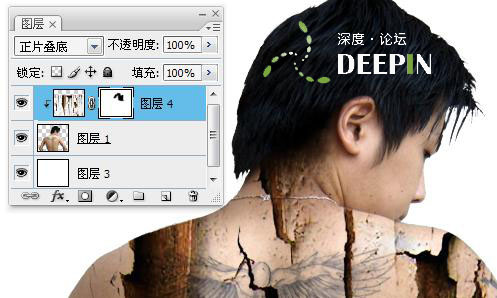
四.调整色彩平衡,然后合并图层4和图层1(图层数字乱了点).
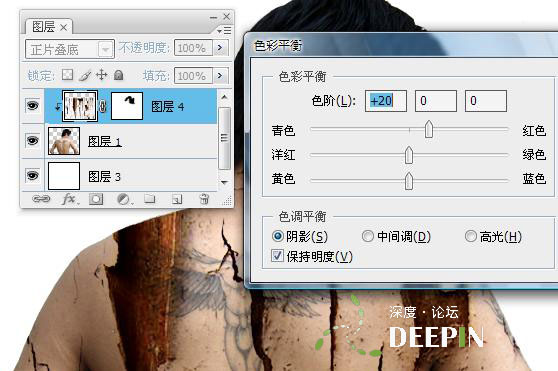
五.
1.在图示位置用选区工具做个选区,然后拷贝粘贴得到图层5.
2.对图层5进行自由变换.做出开裂的感觉.
3.添加图层蒙版,把图层5多余的部分擦除.然后向下合并图层.
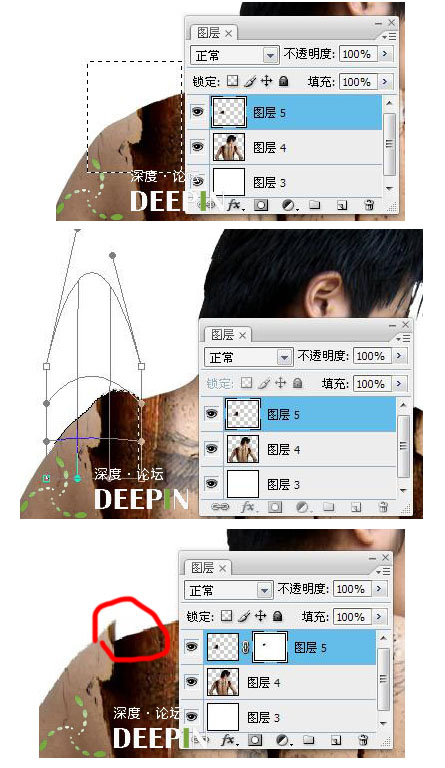
六.把素材2放在图层最上层,然后添加图层蒙版,涂抹周围将其与人体融合.
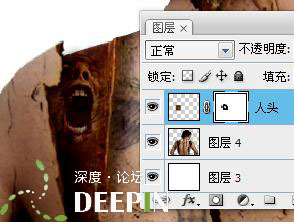
七.现在就剩下头部了,在素材1上选取合适部分使用同样方法做,就ok了。
注:更多精彩教程请关注三联photoshop教程栏目,三联PS群:182958314欢迎你的加入


