Photoshop用笔刷打造梦幻蝴蝶仙子
发布时间:2015-05-12 来源:查字典编辑
摘要:先看一下最终效果:素材:2、选择笔刷工具根据需要选择如下笔刷创建新图层(CTRL+SHIFT+N),并命名为“翅膀”...
先看一下最终效果:

素材:

2、选择笔刷工具

根据需要选择如下笔刷

创建新图层(CTRL + SHIFT + N ),并命名为“翅膀”
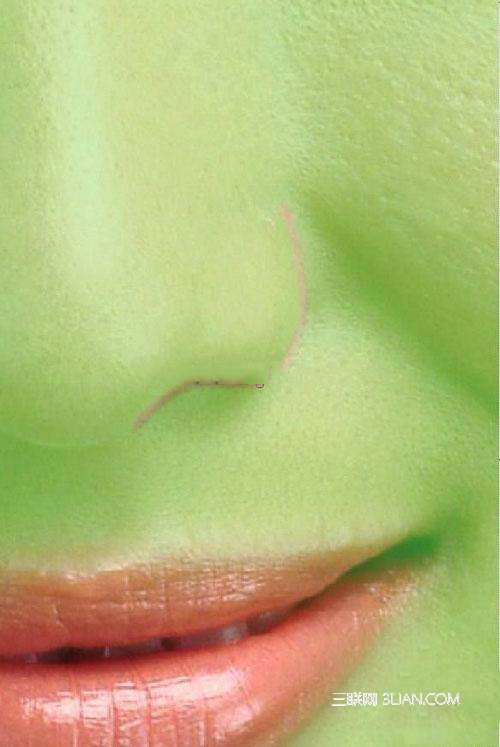
设置前景色为#6c3d4e,利用笔刷在翅膀层绘制如下效果 :

选择橡皮擦工具,擦除覆盖于人像上方的翅膀部分 :
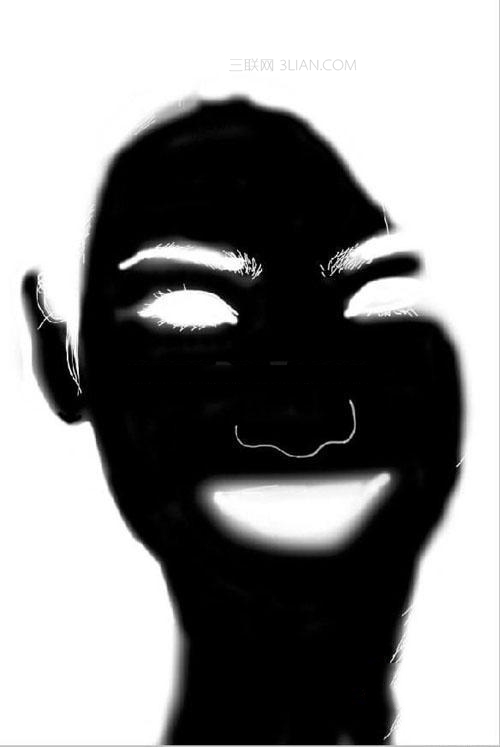
3、创建新图层(CTRL + SHIFT + N ),并命名为“蝴蝶”。变换笔刷形状在新建图层中绘制如下效果(前景色设为“黑色”):

将蝴蝶层的图层混合模式改为“叠加”,得到如下效果 :
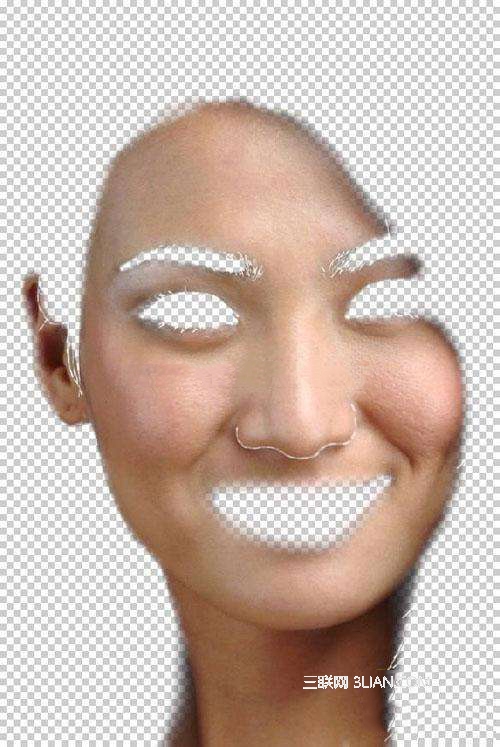
创建新图层(CTRL + SHIFT + N)并命名为“小蝴蝶”,减小笔刷大小并将前景色设为白色绘制如下效果
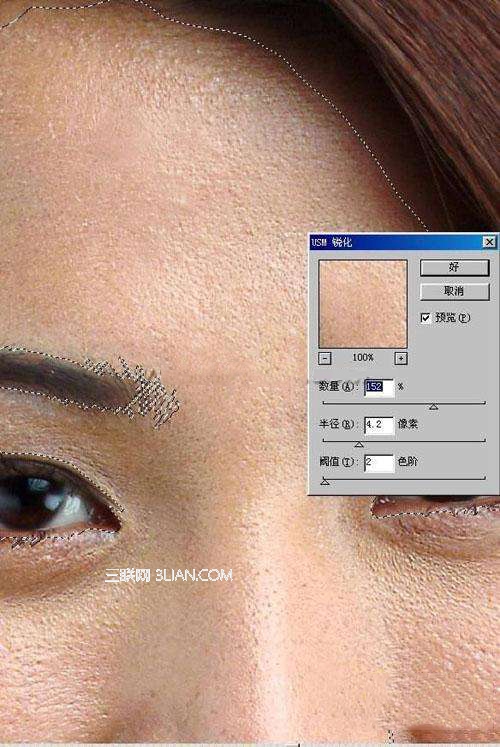
将“小蝴蝶”层的图层混合模式改为“柔光”,得到如下效果:

4、创建新图层(CTRL + SHIFT + N)并命名为“闪光”,选择星光笔刷绘制如下效果。
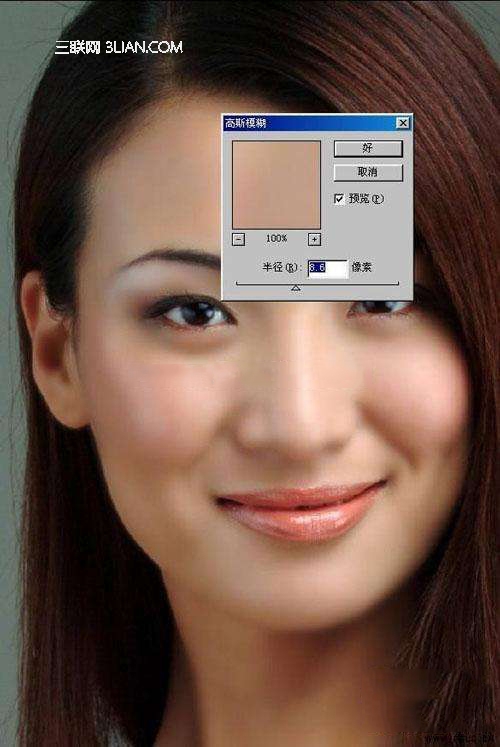
在衣饰上添加更多的细节就得到最终效果 :

注:更多精彩教程请关注三联photoshop教程栏目,三联PS群:182958314欢迎你的加入


