知道为什么你后期处理照片时,一张都要弄N久么?那是因为你PS玩得不够溜!快捷键不会用,隐藏功能不会用,有简便方法不会用,可能你就得花一半时间在摸索之中了。这次整理的方法里,有关于快捷键操作、Adobe Camera Raw方面、图层方面、笔刷应用方面的。如果你还有更多低调奢华有内涵的小技巧要补充,欢迎留言,让我们的小伙伴都知道!

PS的快捷操作
1、将文字与图片拼合
这是一个十分简单的方法,就能把图片或图案等叠加在文字之上。把图片的图层拉在文字图层之上,然后按着“Alt”不放并单击两个图层之间的黑线,然后拖动图片图层直到在文字中显示适合为止就完成了。
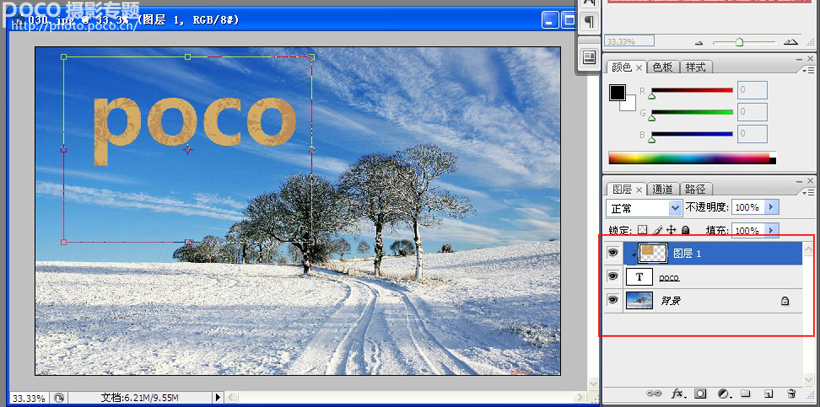
2、快速蒙版
按着Alt键再点击图层面板下方的添加图层蒙版键,可以快速建立一个隐藏全部的黑色蒙版。
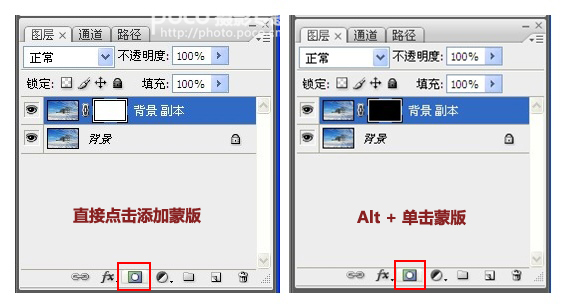
3、关闭所有图像
在Photoshop内有打开多张图片的情况下,按住Shift键关闭其中任一张图片,即可以同时关闭其他所有的图片。
4、进行缩放变焦
按住Z键或Ctrl + 空格键,然后用鼠标点击图片中的某个区域,该领域即会放大地进行变焦,而按住Alt用鼠标点击图片,改区域即相反地缩小。这是一个能快捷辅助检查图像细节的方法。
5、快速复制图层
同时按下Ctrl + Alt键,并用鼠标左键在图片上任意拖拽,即能立刻拖拽出一个复制图层。
6、撤销,撤销,再撤销
你可能知道Ctrl + Z 是撤销、重返上一步的操作,但只能恢复到上一步,但你不一定知道Ctrl + Alt + Z能让你不受限制地往上撤销动作,这时你可能要把你的扣扣关掉,以免快捷键冲突。
7、1000条历史记录上限
点击“编辑 > 首选项 > 性能”,可以改变历史记录状态的数量,让你几乎不受重做的步骤限制。不过注意的是,设置过大会对电脑速度有所影响。
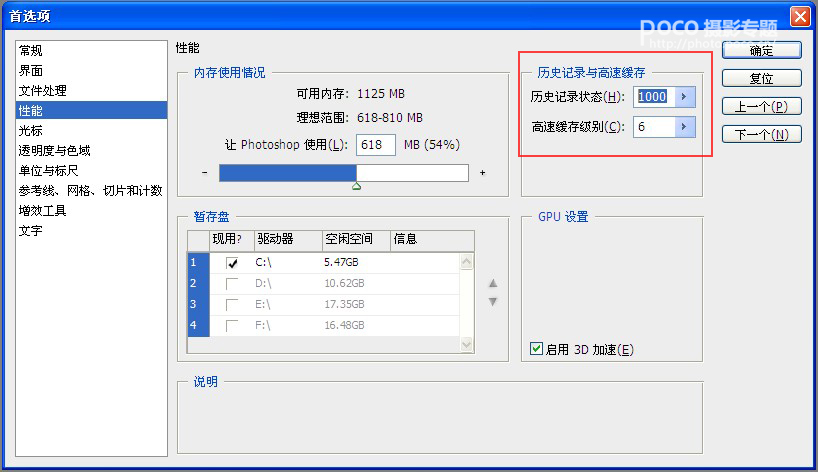
8、给图层打上颜色记号
若需进行过多图层的处理,你可以对某些图层作颜色记号来分类,在图层左边的眼睛图标上右击,就会有8种颜色可供选择。

9、循环选择混色模式
点击Shift键和 " + " 或 " - " ,即能对当前图层按顺序地改变其混合模式,对于需要逐个尝试效果的时候十分有用。
10、按下Ctrl + Shift + Alt + E,即自动合并所有图层。
11、不断点击F键,会不断切换不同的工作界面,如有全屏、黑背景等,尝试一下吧。
12、单击X 键,能快捷地切换前后景颜色。
13、单击D 键,快速复位到默认的前后景颜色设置。
14、" ] " 和 " [ " 键可以改变画笔笔触的大小。
15、简易柔焦效果
使用柔焦滤镜可以使高光产生软空灵的感觉,尤其再配合饱和度一起来处理的时候。先点击D键重置前后景色,然后“滤镜 > 扭曲 > 扩散亮光”,微调出你认为已到达微妙的感觉,然后去“图像 > 调整 > 色相/饱和度”里把饱和度稍微拉低,完成梦幻般的效果。
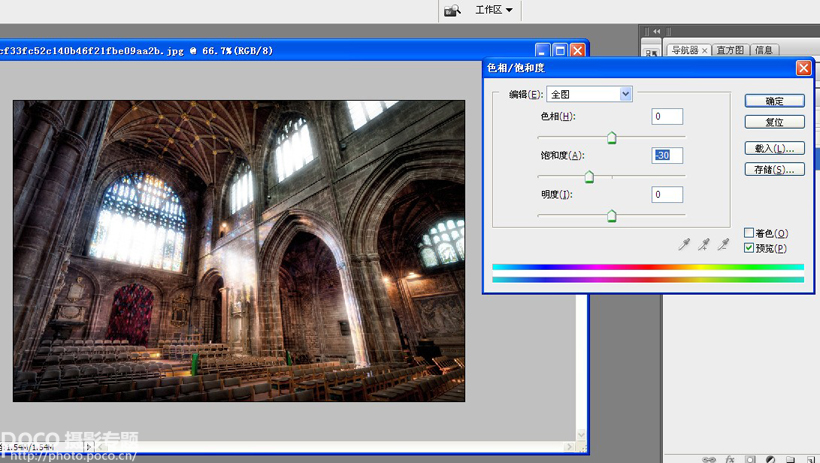
16、Ctrl + J,能快捷复制出一个图层或选区。
17、按住空格键不放,即可用鼠标来拖拽图片。
18、单击Tab键,能隐藏或显示所有的工具栏或面板,需要全屏看大图来编辑时很好用。
19、Ctrl + T,能对图层或选区进行选择或变形。
20、Ctrl + E,能向下合并图层,或对所选图层进行合并。
Adobe Camera Raw小技巧
21、使用“全选”
若要在Adobe Camera Raw中快速批处理一组照片时,选择好你所需要的照片,再点击左上角的“全选”,左边的竖列中的照片都被框选了。现在,你对一张图片所做的任何调整,都将应用到所有的图片中去了。
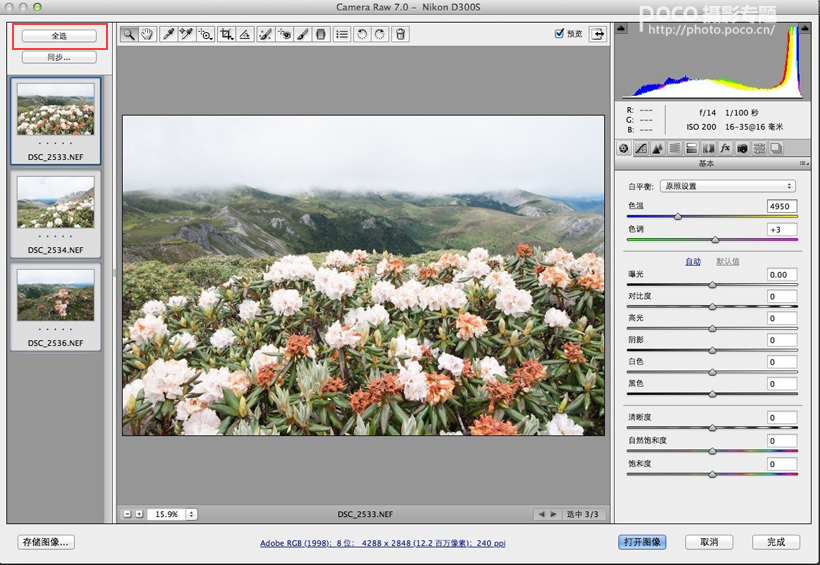
22、打开智能对象
按住Shift键,在Adobe Camera Raw中的“打开图像”按钮就变成了“打开对象”,现在转换在Photoshop里打开的图像就变成了智能对象,这意味着你可以双击图层面板中的缩略图,就可以直接回去ACR中再编辑了。
23、快速复位滑块
双击任何的滑块选项,都可将其数值直接重置到0 。这样有个用途就是,当你调整到一个合适的数值时,需要和原先的效果进行比较,这个时候你先保持你的鼠标停在你最终满意的滑块位置上,再快速地双击看初始效果,然后再单击回来,这样就可以进行前后的对比。
24、修正水平线
按住A键并在画面里拖出一条线,软件就能依照这条直线来作水平调整。
25、裁剪比例
近些年来方形的构图大热,有时的确能帮助你的作品突围而出,当然,你也会需要用其他比例进行裁剪。用鼠标按住裁剪工具不放,它就会出现一个下拉菜单,可选1:1、2:3等固定比例来裁剪。记住,在Adobe Camera Raw里裁剪是非破坏性的,所以你可以在裁剪之后随时拉动图片进行再调整。
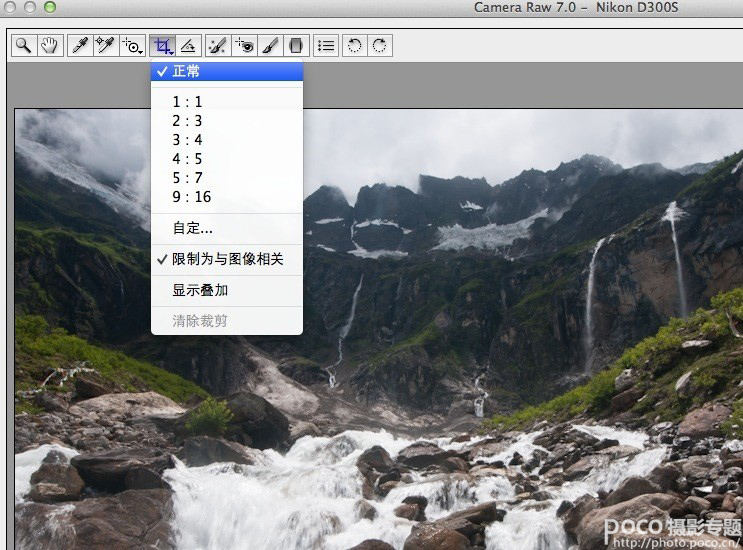
26、在调色前处理曝光问题
在进行色彩校正之前,先调整关于曝光的方面,这效果总是最好的。


