灵活使用各种工具
如果读者已经能够熟练使用工具箱中的各种工具对图像进行修改,那么在通道中也应该毫不犹豫地这样做。
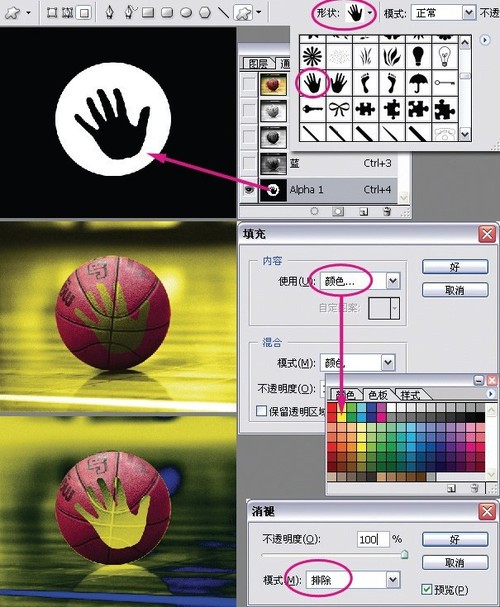
图1.34
如图1.34所示,读者可以首先使用工具箱中的自定形状工具,在“Alpha1”通道中构建出一个手掌,并转换为选区。载入这个选区并反选后,使用“编辑”菜单中的“填充”命令,以“颜色”模式填充色板中的“CMYK黄色”。执行完“填充”命令后,立即使用“编辑”菜单中的“消退填充”,将混合模式改为“排除”,使图像中的篮球与手掌之间形成反差。
灵活修改各种通道
如果只知道使用绘图或绘画工具改变通道,那么用户就踏入了另一个误区。
事实上,很多时候使用图像调整命令编辑通道(无论是颜色通道还是普通通道)是非常必要的。
第1步 载入并分析图像。

图1.35
如图所示,为了使红叶更加醒目,可以适当变暗背景。然而观察RGB 直方图,却发现像素几乎在全色阶都有分布,通过使用“色阶”命令调整RGB 复合通道来拓展色阶余地不大;如果调整单独的颜色通道,则可能会引起图像偏色(图1.35)
第2步 不要一味地在RGB模式下徘徊,改变图像模式为Lab 模式,因为这个模式的图像有一个“明度”通道。从明度通道的直方图上可以看出,图像确实严重缺乏暗调细节(图1.36)。
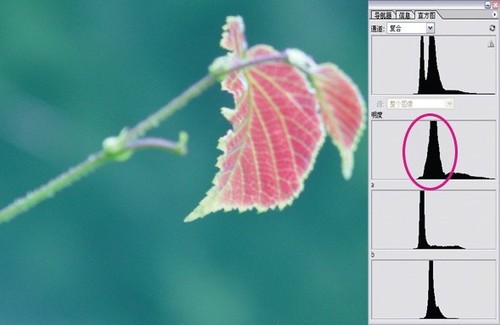
图1.36
第3步 使用“色阶”命令调整“明度”通道(可以看到,Lab 模式下的“色阶”命令并不存在一个“Lab”复合通道),将“输入色阶”的黑色滑块向右拖动到有像素存在的位置,整个图像的色阶范围得到了拓展(图1.37)。

图1.37
第4步 调整后的图像颜色饱和度不够,这使得图像显得不大精神,可以使用“色相/ 饱和度”命令提高一下颜色的饱和度。
不过,在此场合,读者最好尝试一下另一种选择:使用“亮度/ 对比度”命令
可能已经有性急的读者开始这么干了。然而朋友,看看你都干了些什么?图像的明暗反差迅速扩大,积聚成白色或黑色的斑块,你将“亮度/ 对比度”命令的缺点发挥得淋漓尽致!
调整图像时,最好将两个调板打开,随时密切关注它们的变化,这两个调板分别是通道调板和直方图调板,并将直方图调板通过调板菜单设置成全部通道的形式,以便观察每个通道各自的变化。
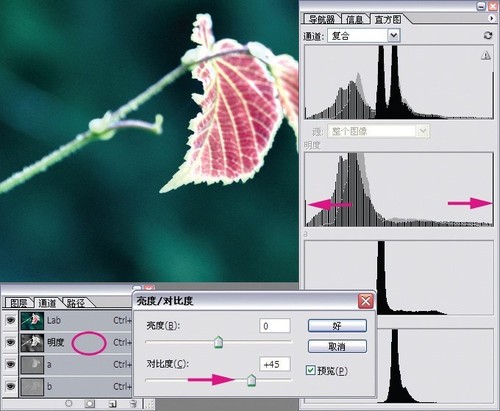
图1.38
事实上,如果在Lab 模式下使用“亮度/ 对比度”命令,Photoshop 只对明度通道起作用。“亮度/ 对比度”命令的性质使然,造成了色阶的溢出(高光暗调变成黑白)(图1.38)。
第5步 所以,在图像处理时,对操作对象有清晰的认识十分重要。事实上,由于a、b通道直方图上的像素色阶位于中央,如果使用“亮度/ 对比度”命令,可以起到增大颜色饱和度的作用,并且不用担心色阶溢出。

图1.39
单独选择“a、b”通道(方法是先选择一个通道,再按住Shift 键选择另一个通道),然后使用“亮度/ 对比度”命令,增大对比度(图1.39)。
将图像由Lab 转回RGB 模式,从RGB 直方图上可以看到,这是一个比较完美的直方图形态(图1.40)。

图1.40
所以,在图像调整中,没有谁规定某一种工具只能完成某种单一的功能。在认清目标的前提下,有不止一种的手段可以达到目的。所谓“条条大路通罗马”,关键是你要认清脚下的路。


