Photoshop绘制精美XP壁纸
发布时间:2015-05-12 来源:查字典编辑
摘要:让我们先看一下效果图:新建图层,如图所示:输出以下文字,如图所示:合并图层:用透视变换一下:用画笔在背景层的上一层画出如下效果:选择减淡工具...
让我们先看一下效果图:

新建图层,如图所示:

输出以下文字,如图所示:

合并图层:

用透视变换一下:
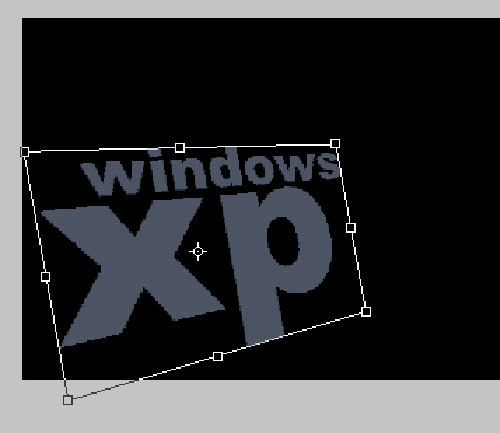
用画笔在背景层的上一层画出如下效果:
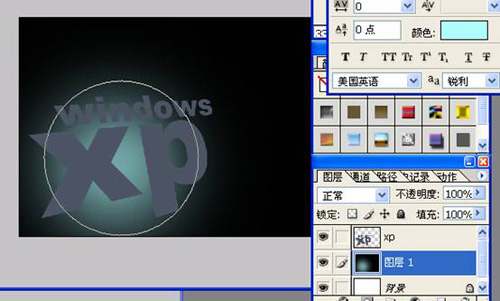
选择减淡工具,设置为高光,画出如下效果:
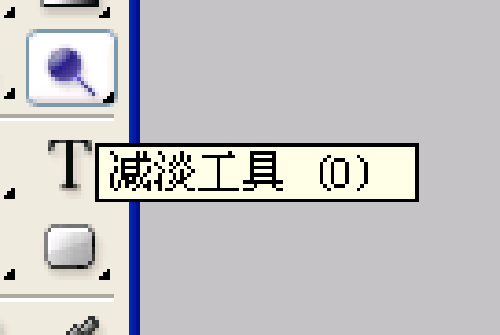
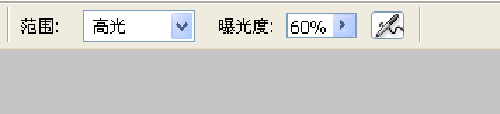
如图所示:
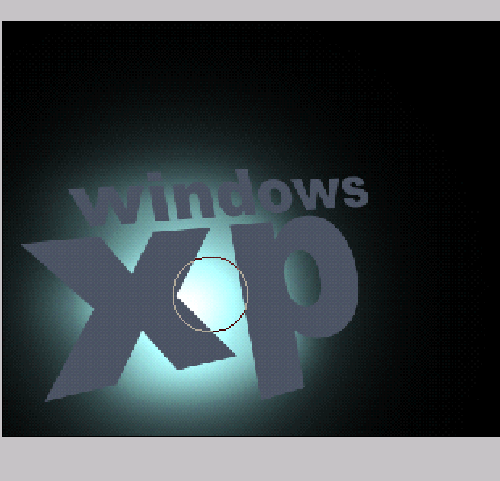
在文字图层,用减淡工具涂出高光部份:

用加深工具适当加深暗处:
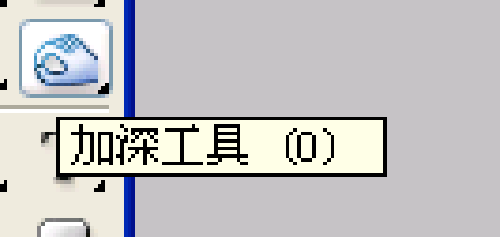
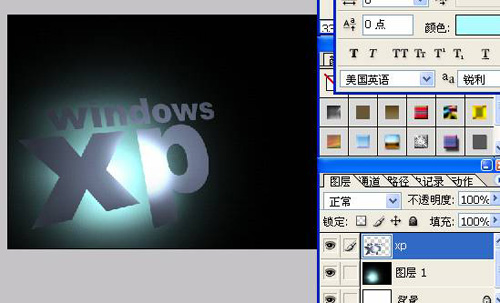
复制一层,如下:

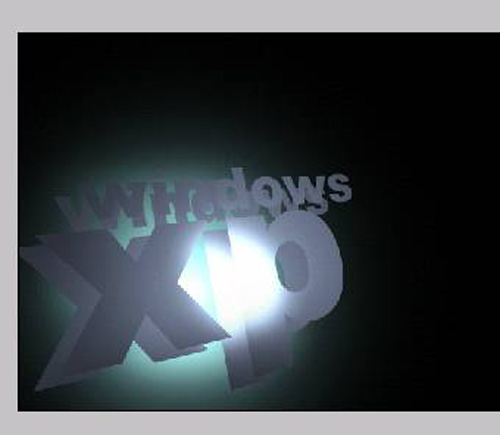
调节一下亮度和对比度:
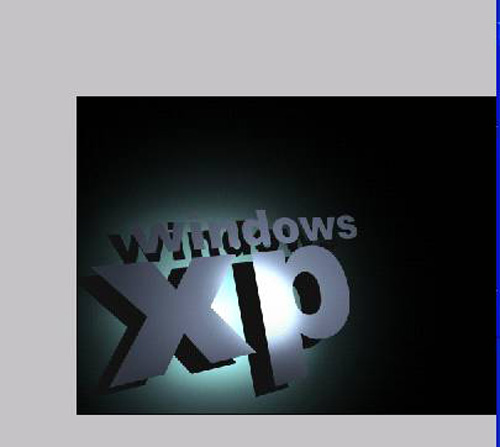
模糊一下:
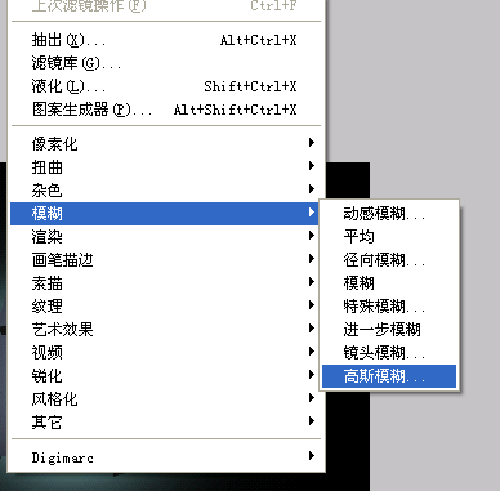
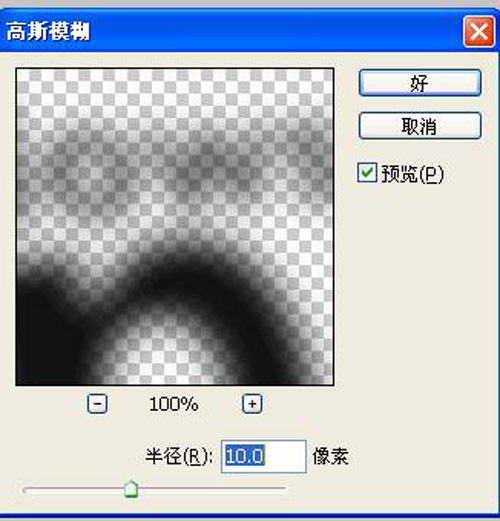
选择透明度为60%:

如图所示:
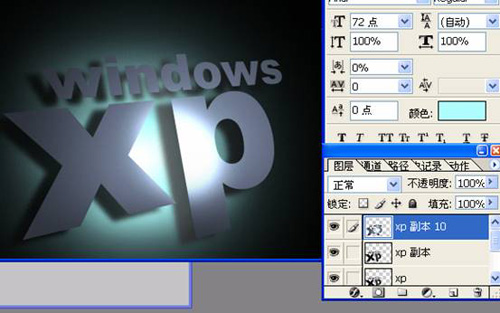
球的制作就不再详细说了:
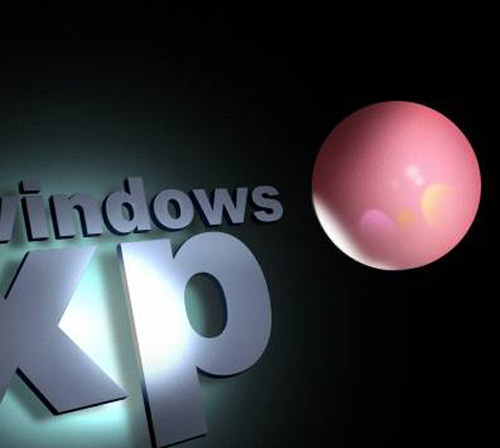
做好以后调节一下对比度:

复制几个,调节大小和色相:

注:更多精彩教程请关注三联photoshop教程栏目,三联PS群:182958314欢迎你的加入


