Photoshop制作心形烟雾技巧
发布时间:2015-05-12 来源:查字典编辑
摘要:效果图重点是烟雾部分的制作,需要在心形的边缘及中间位置增加类似烟雾的高光。至于火焰部分,直接使用火焰素材,稍作变形即可。最终效果1、新建一个...
效果图重点是烟雾部分的制作,需要在心形的边缘及中间位置增加类似烟雾的高光。至于火焰部分,直接使用火焰素材,稍作变形即可。
最终效果

<点小图查看大图>
1、新建一个1024 * 650像素的文件,背景填充黑色。新建一个组,用钢笔勾出心形的轮廓,转为选区后给组添加图层蒙版。

<图1>
2、在组里新建一个图层,选择渐变工具,颜色设置如图2,由左至右拉出图3所示的线性渐变,确定后把图层不透明度改为:40%,这一层只作为一个参考层,后面的烟雾渲染后可以删除。
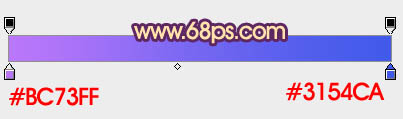
<图2>
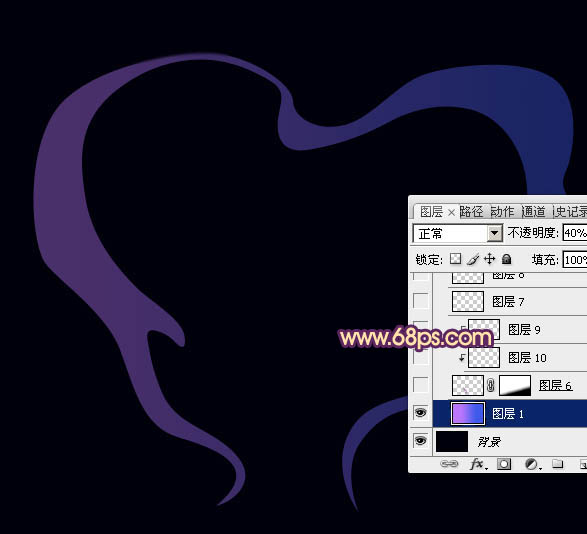
<图3>
3、新建一个图层,用钢笔勾出下图所示的选区,羽化1个像素后填充紫色。取消选区后添加图层蒙版,用黑色画笔把底部的过渡擦出来,如下图。

<图4>
4、新建一个图层,用钢笔勾出中间高光部分的选区,羽化1个像素后填充比底色稍亮的颜色,然后按Ctrl + Alt + G 创建剪贴蒙版。

<图5>
5、新建一个图层,用钢笔勾出边缘的高光选区,羽化1个像素后填充比底色稍亮颜色,确定后按Ctrl + Alt + G 创建剪贴蒙版。

<图6>
相关教程;
PS制作一个超酷的气功冲击波效果教程
Ai+Ps制作数字烟雾效果教程
Photoshop制作飘逸的彩色烟雾光束
Photoshop制作正在燃烧的火柴教程
Photoshop制作创意风格的烟雾女郎


