最新版的Lightroom加入了两种新工具,同时对旧有工具做出了大幅改良。软件独特的功能与便捷的流程使其成为摄影师不可或缺的工具。修改照片模块是这篇教程关注的重点。熟悉渐变滤镜或调整画笔工具的用户一定不会对径向滤镜感到陌生,它的功能同样是帮助我们针对选定范围调整曝光、清晰度、饱和度等设置选项。和过去那些工具类似,这款工具同样能通过羽化选项设置在原图与调整范围之间创造出平滑的过渡。
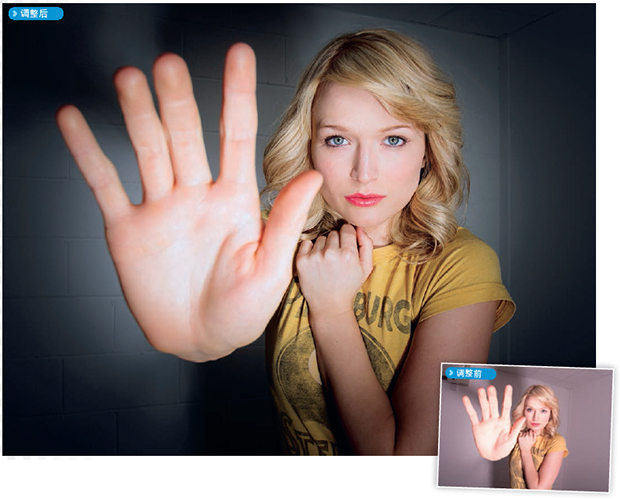
和作用于整个画面的渐变滤镜不同,径向滤镜可以对任何局部进行处理。另一个有趣的新功能叫做垂直校正,它能自动分析画面中的垂直和水平元素,以此为基准自动校正画面透视畸变,尤其适用于使用超广角镜头拍摄的照片。对于已有工具的一些小改进同样惊艳,尤其受到修片师的欢迎。污点去除工具摆脱了过去只能逐点进行处理的限制,现在能够像修复画笔工具那样对任意形状的区域进行调整。接下来,就让我们看看这些工具的具体使用方法。
操作步骤:
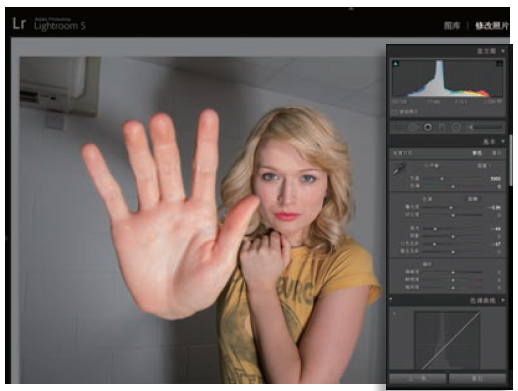
01 导入与调整
打开图库模块,单击导入按钮,选择一张RAW图片并导入。选择文件,进入修改照片模块。首先在基础面板中将色温设置为5000,色调设置为0,曝光设置为-0.36,高光设置为-6,白色设置为-67。
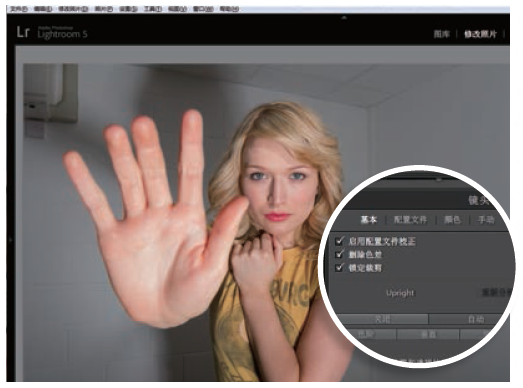
02 垂直校正功能
打开镜头校正面板,选中基础子面板。勾选上方“启用配置文件校正”等3个选项,然后依次单击下方的各个校正选项观察它们对于照片的影响。对于这幅作品而言,自动选项得到的处理结果是最理想的。
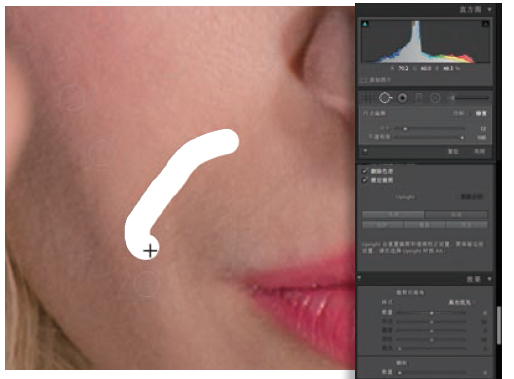
03 面部润饰
选择污点修复画笔工具。在右侧工具选项中将画笔设置为修复,不透明度100。在人物面部使用单击或涂抹的方式移除面部的污点和皱纹。键盘快捷键]、[可用来调整画笔的大小。工具会自动选择参考点,我们可以手动更改。

04 清理背景
使用污点修复画笔工具精确地遮盖住画面左上角的背景杂物,然后在参考区域上长按鼠标左键,将其拖动至画面右侧的空白背景处。如果调整结果不够理想,可以沿着调整区域边缘再勾勒一个新的修复框,得到更加平滑的混合结果。
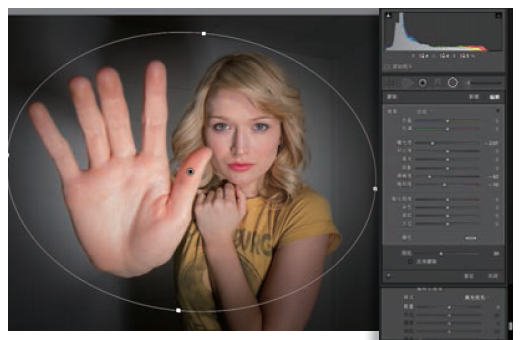
05 添加暗角
然后,从工具栏中选择渐变滤镜工具,在画面中拖放鼠标创建一个调整框,将手掌和面部框选在其中。在右侧选项栏中将曝光设置为-2.07、清晰度-61、饱和度-10。羽化滑块控制边缘的过渡效果,我们将它设置为39。
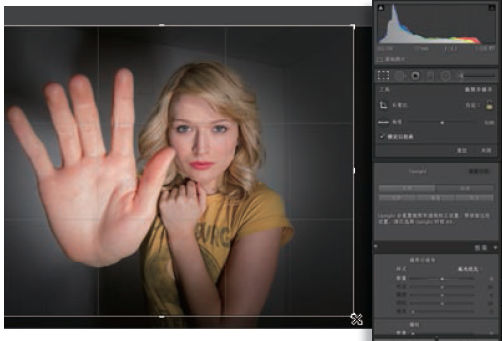
06 最终调整
最后,从工具栏中选择裁切工具,适当裁切掉右上角的部分空白画面,突出人物的主体地位。在色调曲线面板中创建一个S形曲线,增强画面整体对比。最后,执行“文件>导出”命令,将调整后的照片导出为JPEG文件。
TIPS:
垂直校正功能:该功能提供了水平、垂直、完全、自动4种不同的算法来校正画面的倾斜与透视畸变。总体而言,每种算法的调整结果都非常理想。我们完全有理由对所有拍摄的照片都执行一次类似的调整,例如说确保一系列风光照片中的地平线水平。命令在了解拍摄所使用的镜头时调整效果更好,所以在调整前先打开启用配置文件校正选项。如果程序无法自动识别照片拍摄时使用的镜头,那么首先在配置文件中手动设置镜头选项,再进行校正。
润湿人像作品:使用污点去除工具润饰人像作品时,我们可以按住Shit键单击绘制一条连接两次单击点的连线。这个方法很适合用来移除画面中的电线、飞发等。在进行修复操作时,使用Ctrl + +/-键控制显示比例要比使用导航器右侧的4个显示比例选项控制比例更为实用。


