这是一个关于PS的帖子,摄影的朋友越来越多,适当的PS还是能为照片增色不少,个人建议对照片进行PS的原则是:忠于原图基础,提炼精彩所在,表现原图精神,拒绝无个性的过度PS功能的堆砌。一言蔽之:过犹不及。
以下是部分表现技法,按图索骥,你会发现照片的另一分格调:
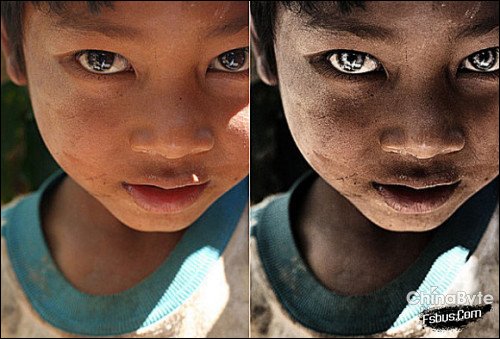
1.复制图层,混合模式为滤色
2.涂层2蒙板反向擦出眼睛
3 .盖印(alt+ctrl+shift+E)
4.通道混合气,选中单 色,红色+54,绿色+54,蓝色+32
6.混合模式-正叠
7 .对盖印层调整,图像-调整-暗影/高光-暗影:50,50,144 高光:0,50,30 中间调:20,0 0.01,0.01
8.再次盖印
9.用图章擦去右腮的阳光
10.用减淡工具-范围 为高光,强度50%,擦出眼球反光,只擦眼黑
11.再次盖印,滤镜 -其他-高反差,参数80
12.改高反差那一层模式为柔光,加强对比
13.用自己喜欢的方法锐化
14.长时间少色相饱和的红色, 或别的微调试试

1.进入通道面版,接着用“运用通道”,对三个RGB通道进行运用图像-应用图像-图层:背景-通道蓝-混合正片叠底,不透明度50%
通道绿-混合正片叠底,不透明度20%
通道红-混合变暗,不透明度100%
2.调整-色彩平衡-高光-色阶:-8,+13,+11
3.蓝通道在进行一次应用图像,图层:背景-混合:正片叠底,不透明度50%
4.用曲线调亮度,红通道右上方动一点点
全通道6,0 蓝通道4,15
5.复制一个图层副本出来,再次进行蓝通道的运算,混合正片叠底,不透明度50%
6.最后要做的就是突出人物了,用橡皮擦,擦出人物部份,注意适当的降低透明度

1.找一张皱折的背景,将需要制作的照片拖入背景层,调整尺寸并裁剪,使之与背景边框相配2.调整-色相饱和度,全图:饱和度-35,明度+10
3.调整图层改成柔光模式,出来旧照片的效果了
4.色相饱和度,全图:0,-80,0
5.复制图层,色相饱和度-着色:340,24,0
6.创建新图层,放在最顶端,填充黑色
7.滤镜-杂色-添加杂色,增加陈旧感,数量25%,高斯分布
8.混合模式为正片叠底
9.图像-调整-反相
10.将边框中的杂色去掉,用矩形选择工具选边框内侧边,DEL键删除轮廓部分的杂色
11.用橡皮擦工具擦出人物周围的杂色

1.复制一个新层
2.用印章工具把痘痘修掉
3.把修痘结果记录快照
4.做一个高斯模糊,力度以皮肤肌理消失为准,半径4.0
5.记录快照,起名【高斯模糊】
6.按【修痘痘】使图片回到刚修完痘时候的状态,并点【高斯模糊】左边的小框,使小图标切换过来,这是为了给马上要用的历史记录画笔作为目标指向
7.历史记录画笔,用它在脸上需要光滑处涂抹,注意避开轮廓线和头发眉毛等处,你可以使用 [ 键和 ] 键随时改变笔刷的大小,以修改细微的部分,如果不小心刷错,没有关系,你只要在历史记录面板里,把左边的小图标点按到【修痘痘】,然后再刷,即可刷回去,就是开头所说的过程可逆
8.可以改变笔刷的不透明度,来控制你涂抹的力度,画笔20,不透明度55%
9.磨光滑后的效果,很光滑,但是没有皮肤质感,还需要下一步的加工
10.记录快照为【磨光滑】,每一阶段完成,我们都最好记录下来,随时可以回去
11.继续做下去,Ctrl+A来个全选,再来个Ctrl+C,copy下磨光的效果。然后,点按历史记录面板上的【修痘痘】,使文件回到磨光前的状态
12.Ctrl+V把刚才copy下来的磨光效果释放到新的一层,并改变透明度,使下层能透出一些,不透明度70%
13.点按下层,也就是没磨过的那层,来个大大的锐化,数量140,半径0.7
14.这样的叠加,使皮肤细腻又不失去纹理质感,皮肤磨光步骤完成了,记得保存快照【皮肤完成】
15.把图层1拉到下边小图标,复制新层,设置为“柔光”模式,透明度25左右,其他数值也可以,看你偏好
16.校色,去掉点肤色里的黄,调整高光色,色阶-5,0,+15,保持亮度
注:更多精彩教程请关注三联photoshop教程栏目,三联PS群:182958314欢迎你的加入


