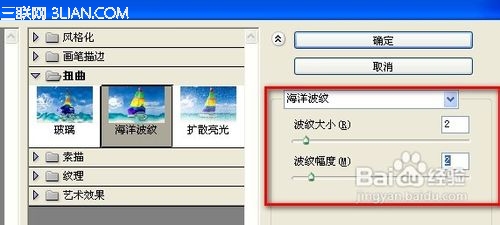用photoshop制作河水流动动画教程
发布时间:2015-05-12 来源:查字典编辑
摘要:在ps中也可以制作动画,亲们知道吗?在ps中制作动画更简单,效果也是很逼真。那么怎样在ps中实现动画呢?现在演示一种流动的河水动画制作过程,...
在ps中也可以制作动画,亲们知道吗?在ps中制作动画更简单,效果也是很逼真。那么怎样在ps中实现动画呢?现在演示一种流动的河水动画制作过程,供大家参考。

步骤/方法:
1、执行“文件--打开”命令
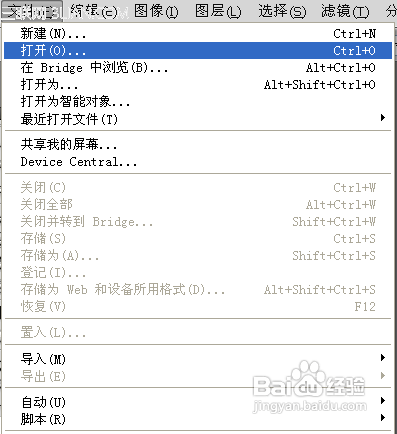
2、在“打开”对话框中选择要制作河水流动的静态图片,点击“打开”按钮打开图片
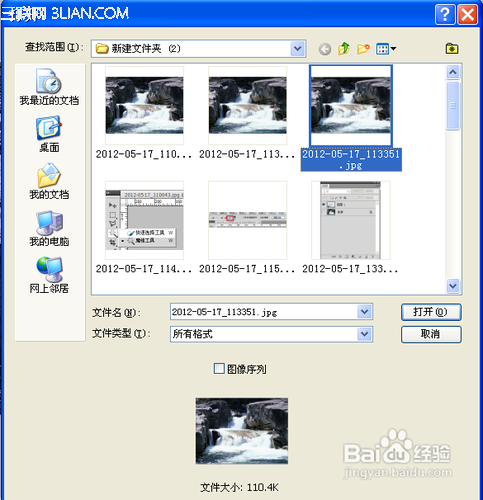
3、用工具箱中的“快速选择工具”选择水部分

4、方法:在有水的地方拖曳鼠标即可选择相似的水像素,下图中有蚂蚁线的就是选择的部分

5、选择工具栏中的“从选区中减去”按钮将多余部分去掉

6、然后选区上按Ctrl+C复制,CTRL+V粘贴,生成水层:图层1,隐藏背景层
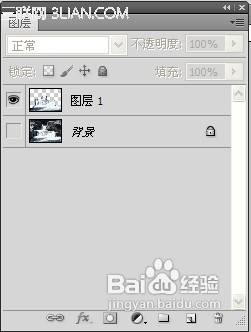
7、将抠出的水面图层复制5层,得到下图图层
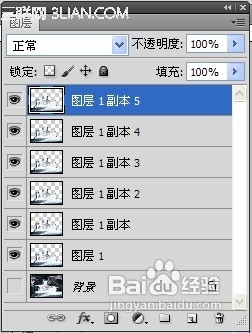
8、执行滤镜-扭曲-海洋波纹命令
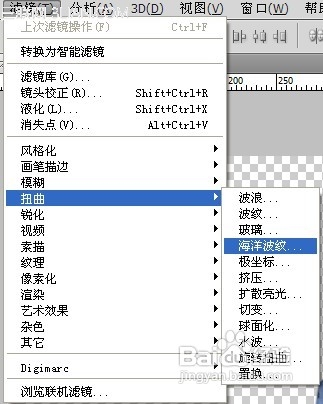
9、设置水波纹大小:
10、选择图层1副本5,执行滤镜-扭曲-海洋波纹-设置波纹大小为1,波纹幅度为2,点击确定
11、选择图层1副本4,执行滤镜-扭曲-海洋波纹-设置波纹大小为2,波纹幅度为2,点击确定
12、依次类推,图层1副本3,波纹大小为3,波纹幅度为2;点击确定
13、图层1副本2,波纹大小为4,波纹幅度为2;点击确定
14、图层1副本1,波纹大小为5,波纹幅度为2;点击确定
15、图层1,波纹大小为6,波纹幅度为2;点击确定