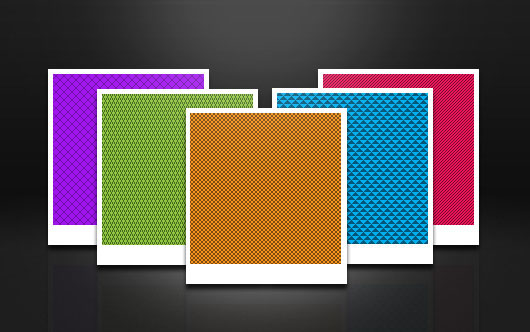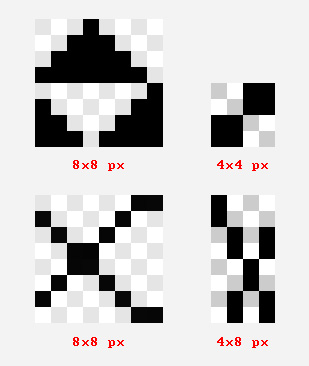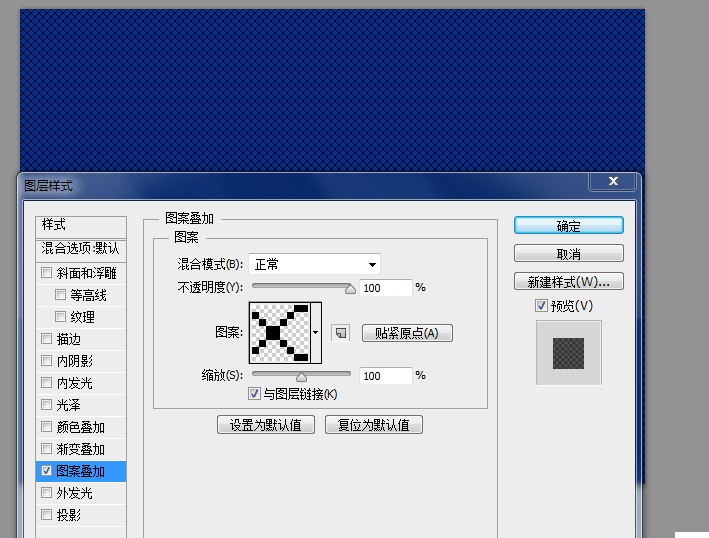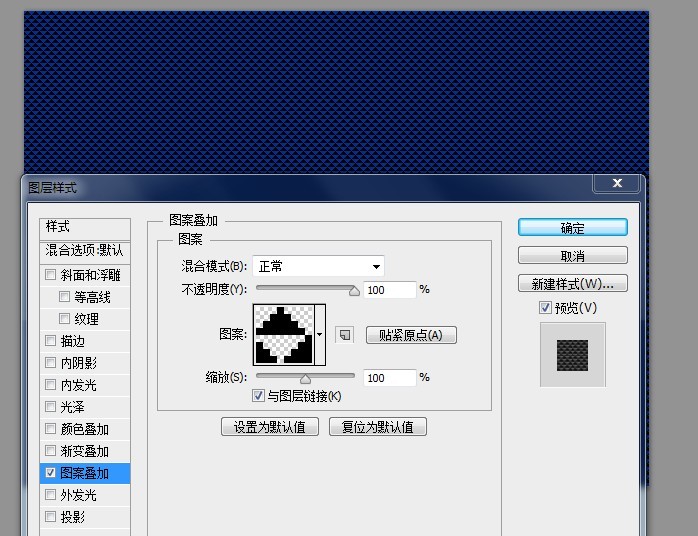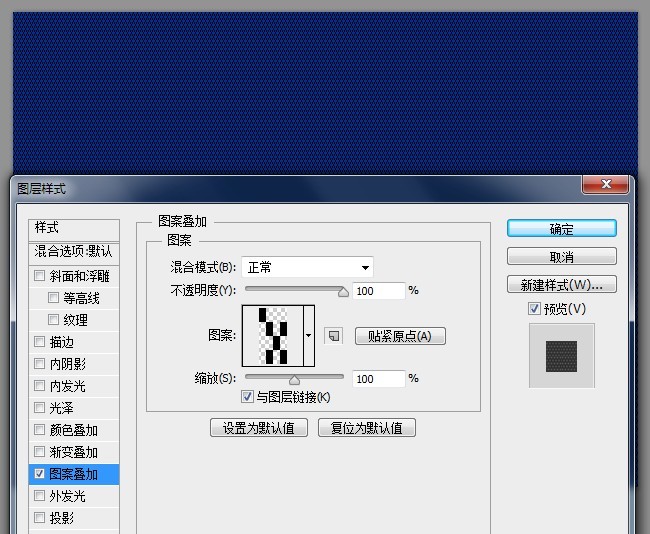用PS打造像素风图案
发布时间:2015-05-12 来源:查字典编辑
摘要:步骤一:先来创建画布,画布大小可任意调整,但不能少于10×10px,因为我们做出来的图案大小不能小于10x10px,文中采用了1...
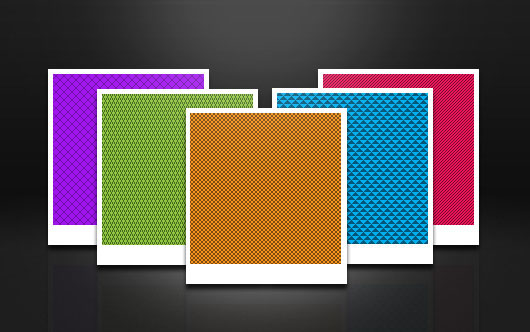
步骤一:
先来创建画布,画布大小可任意调整,但不能少于10×10 px,因为我们做出来的图案大小不能小于10 x10 px,文中采用了100 x 100 px,这样便能进行”放大”、”缩小”。
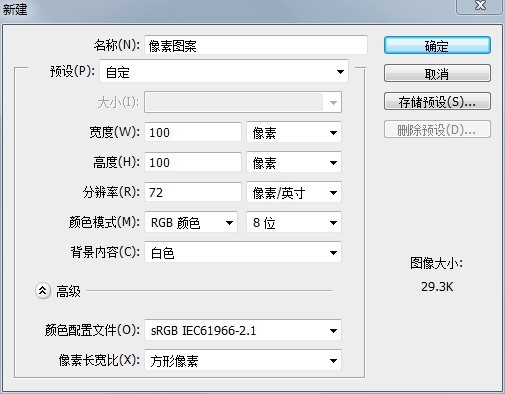
步骤二:
放大到最大

步骤3:
用”铅笔工具”开始绘制
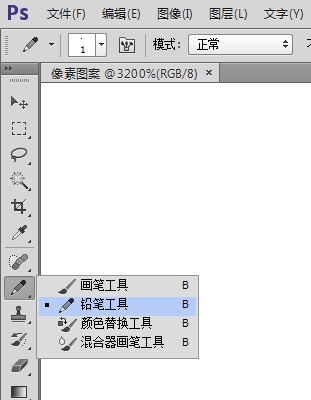
步骤4:
默认设置即可;大小1px,颜色使用#000000 不透明度100%
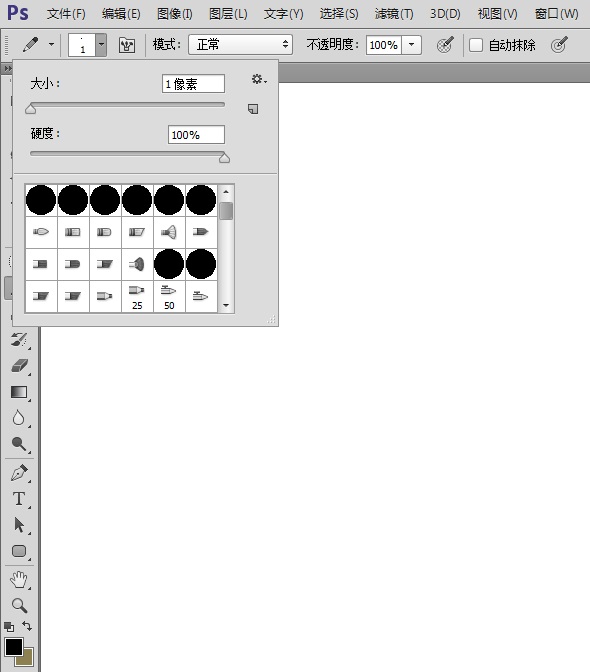
步骤5:
创建新图层,该图层将用来绘制形状。
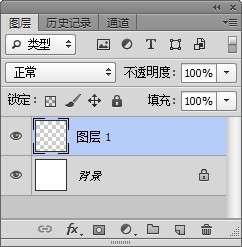
步骤6:
在图层1中这么画几个点
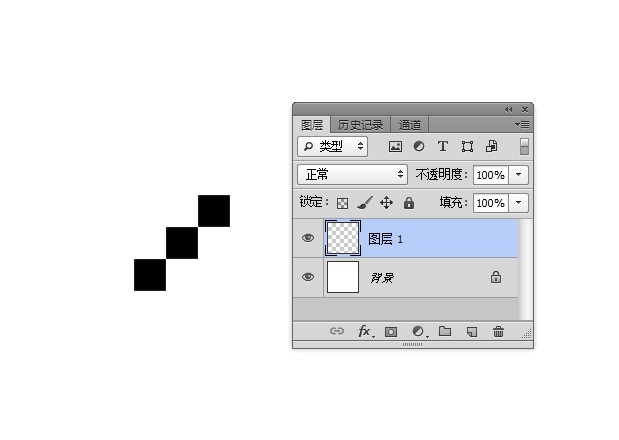
步骤 7:
使用矩形选框工具选中它们。
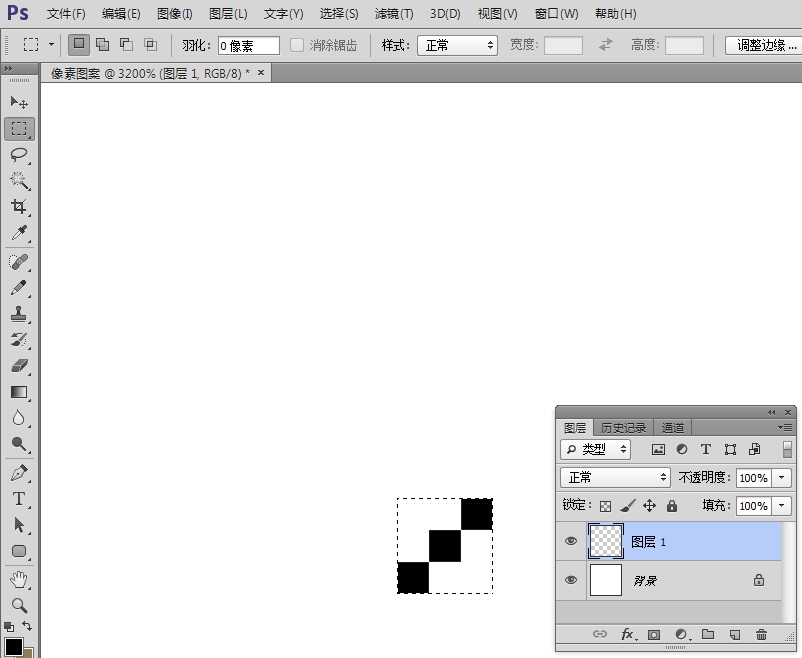
步骤8:
图像->裁剪
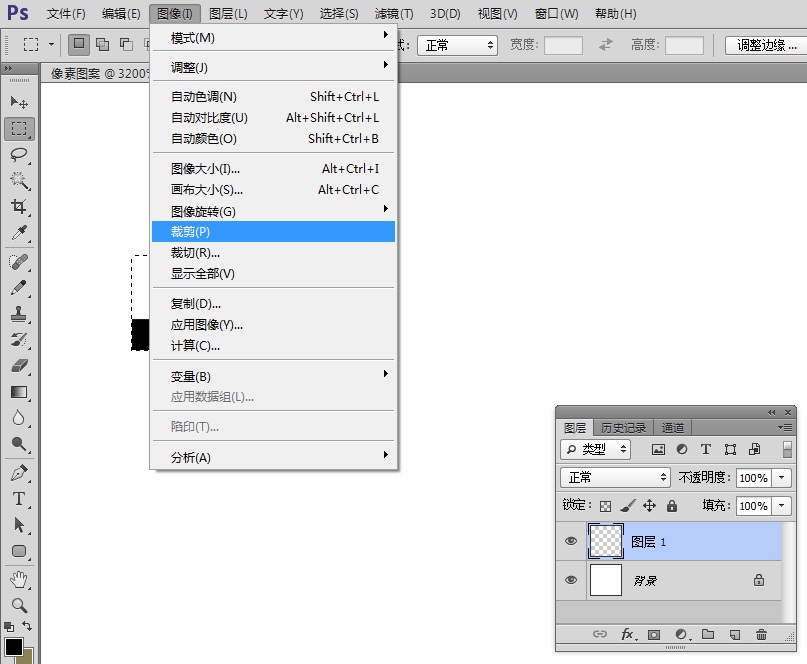
步骤9:
隐藏背景图层
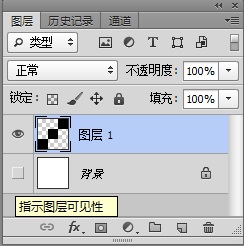
步骤10:
编辑->定义图案
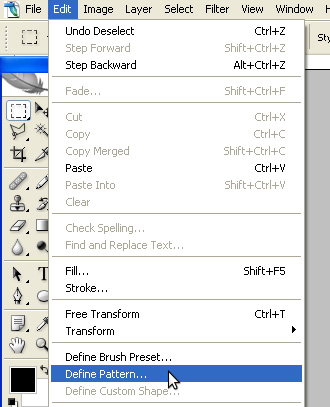
步骤11:
会弹出这样的对话框
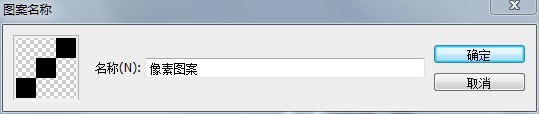
这不就有这款图案了吗
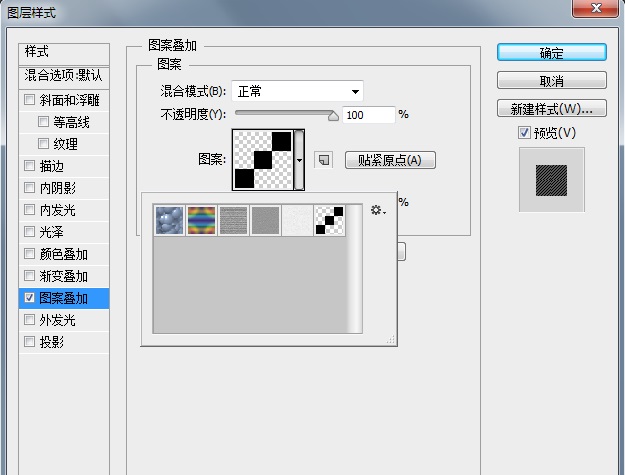
效果展示:
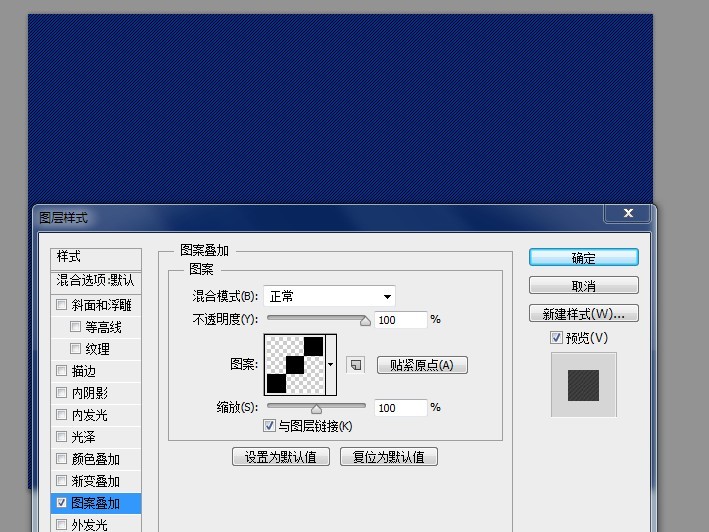
用克莱因蓝(RGB 0.47,147)试一下!还不错!
这张图呢?