Photoshop CS5高级功能之操控变形
发布时间:2015-05-12 来源:查字典编辑
摘要:工具/原料PhotoshopCS5步骤/方法首先我们用PS打开一张图片。新建一个副本图层,并抠去背景色,如图所示。(抠图这里不详细说了)在副...
工具/原料
Photoshop CS5
步骤/方法
首先我们用PS打开一张图片。

新建一个副本图层,并抠去背景色,如图所示。(抠图这里不详细说了)

在副本图层单击 右键-------转换为智能对象
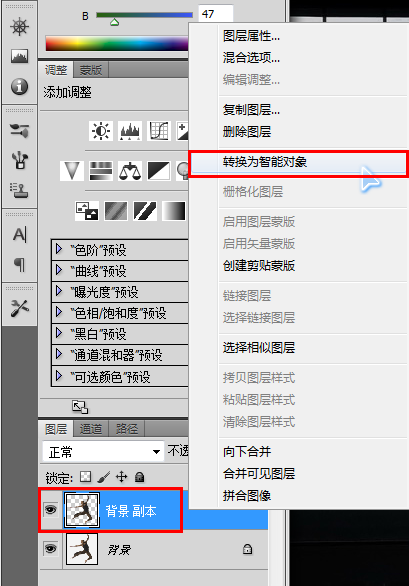
菜单栏 “编辑”-------“操控变形”
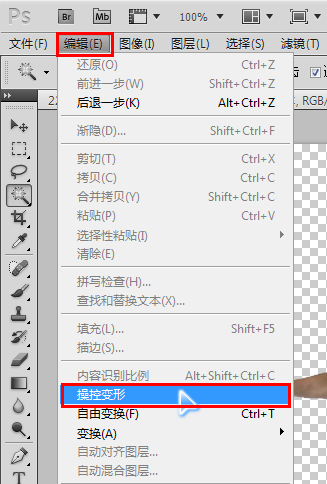
人物图像的身体就会有网格出现。

工具看上面我们可以通过选项改变网格的浓度程度,点越多,细节可以调整的更好。
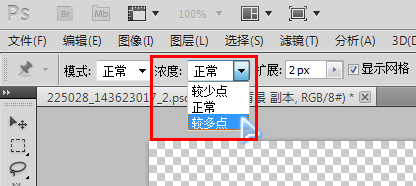
调整好以后我们可以在网格上点右键--------然后隐藏网格
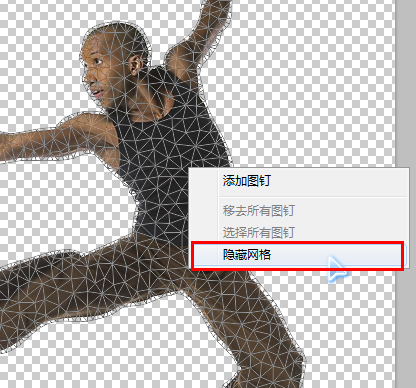
然后在人物主要关节处单击鼠标左键添加图钉(就是一个黄色的圆点)

通过这些圆点,我们就能够改变人物肢体的位置了。
按住alt键,当图形形状变化成剪刀样子的时候就可以删除该点。
(黄色圆点中有黑色的小点的是表示该点为当前选中的点)
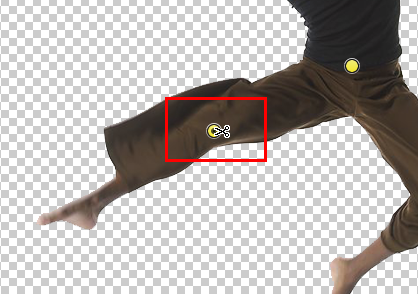
按住alt键,鼠标稍微远离一点黄色的圆点,就会出现一个圆,我们就可以旋转来控制关节。
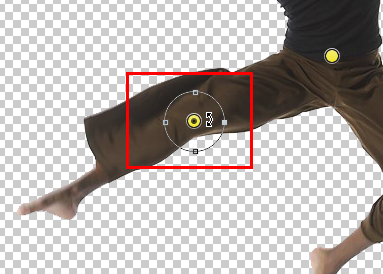
转动要细致耐心一点,一次不到位可以多次,还可以通过改变图钉的文字来进行调整。
这是我们转动过后的图
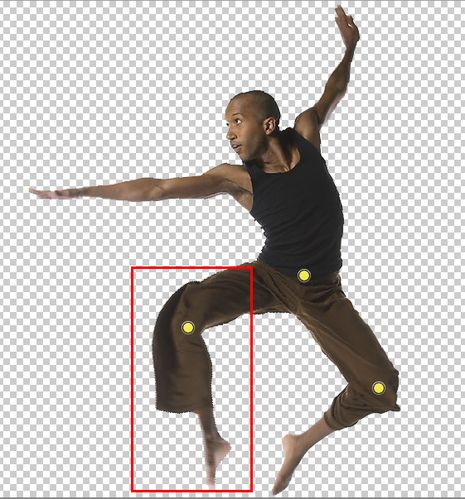
其他的四肢我们都可以通过这样的方法来变形。
我们来看看原图和变形后的对比图。

这个变形的功能,还有其他的功用,比如做艺术字体的时候可以改变比划的弯曲等等。还有其他的妙用之处,还有待于大家一起来发现~~~
注意事项
如果是做人物肢体变形的话,需要注意的是变形的肢体必须是不和身体重合的,肢体与肢体之间也是有空隙的。
如果变化的过程中肢体出现交叉的现象,需要调整肢体前后的位置,我们可以在需要设置的肢体上右键,右键菜单里面会有“后移一层”的选项,就可以调整了。


