修图的时候,来回做重复的动作是最讨厌的事;还好Photoshop能将所有步骤“录”起来,再以“播放”完成批次处理的工作。例如,每次完稿时,都要对照片做“缩图+ 锐利化+ 存档”,现在只要把这些步骤录制下来,再使用Photoshop的批次处理,然后去冲一杯咖啡就完成了!
STEP 1
开启一张照片,按快速键【Alt+F9】或选择【视窗】→【动作】,切换到「动作」标
签页。然后按右下角的「建立新增组合」按钮,建立一个新的群组。
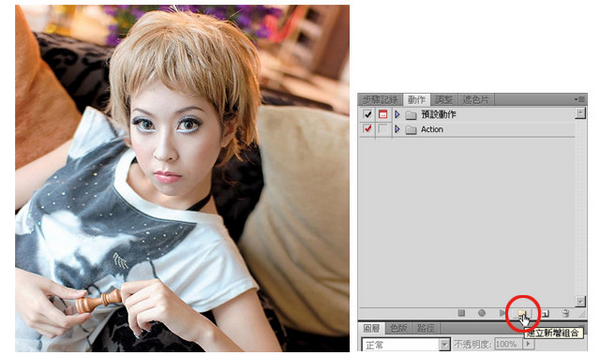
STEP 2
①输入组合名称,本例为Batch。名称输入完按“确定”。
②接着要开始录制动作,按右下角的“建立新增动作”按钮。
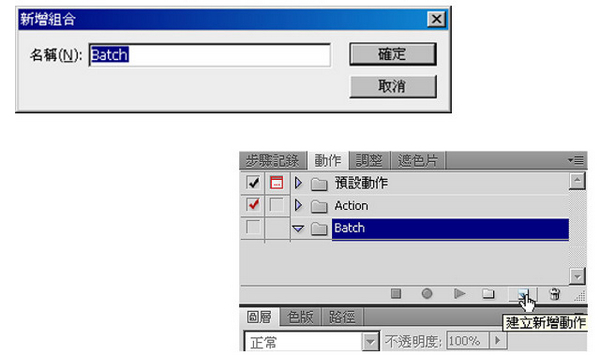
STEP 3
①为这个动作命名,要做批次缩图。本例命名为Resize_800。命名完按“记录”。
②当下方的“录制”按钮亮起,表示接下来的动作都会被“录”起来。若要停止可以按录制左边的“停止”键。
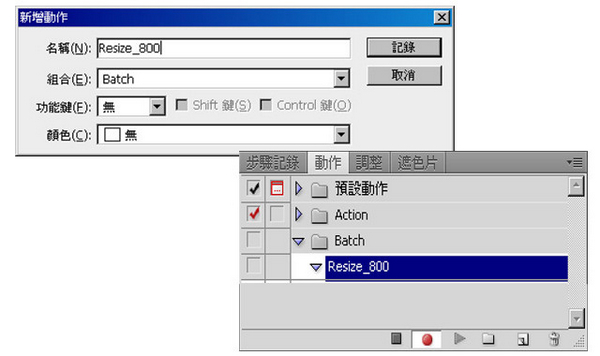
STEP 4
①录制第一个步骤“缩图”。从主选单选择【影像】→【影像尺寸】。
②本例将“高度”设为800像素,设定完成后按“确定”。
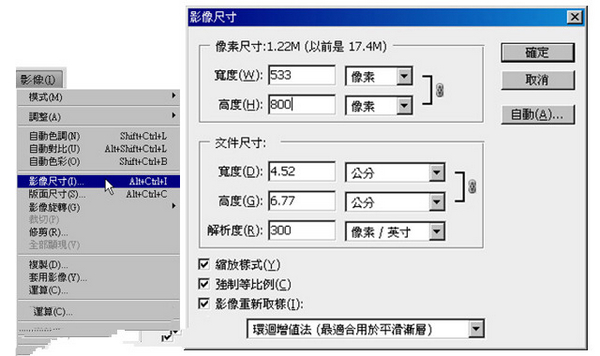
STEP 5
①在Resize_800的动作下会新增一个“影像尺寸”的动作,表示录制成功。
②接下来要做锐利化。选择【滤镜】→【锐利化】→【智慧型锐利化】。
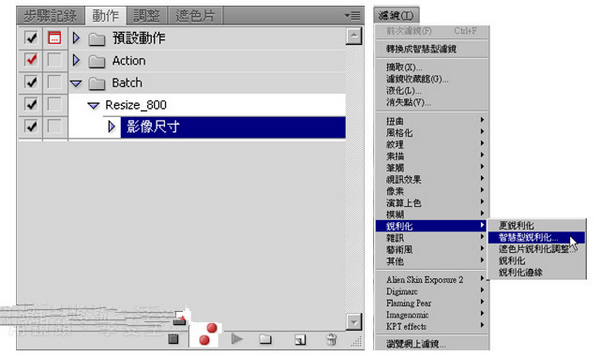
STEP 6
由于是800像素的小图,所以“总量”使用50%,“强度”使用0.3像素即可。设定完成按“确定”。
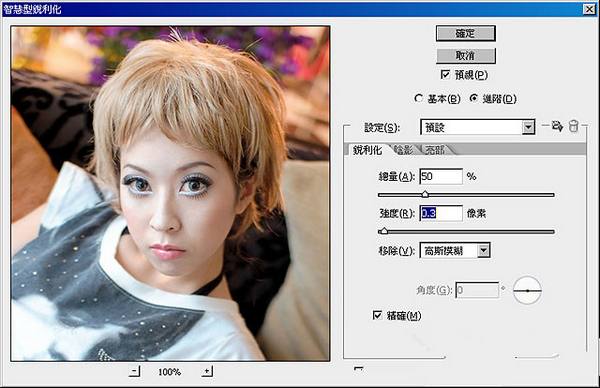
STEP 7
完成“智慧型锐利化”动作录制。
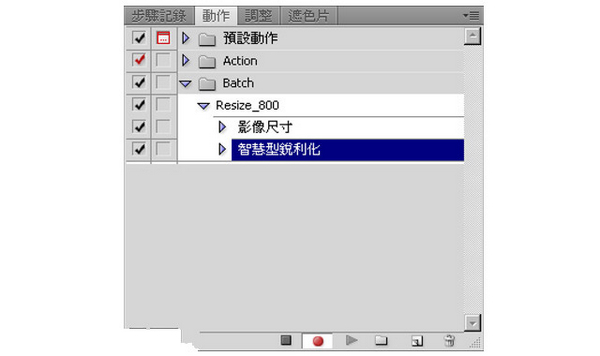
STEP 8
最后要把储存的动作也录制下来,选择【档案】→【另存新档】储存照片。
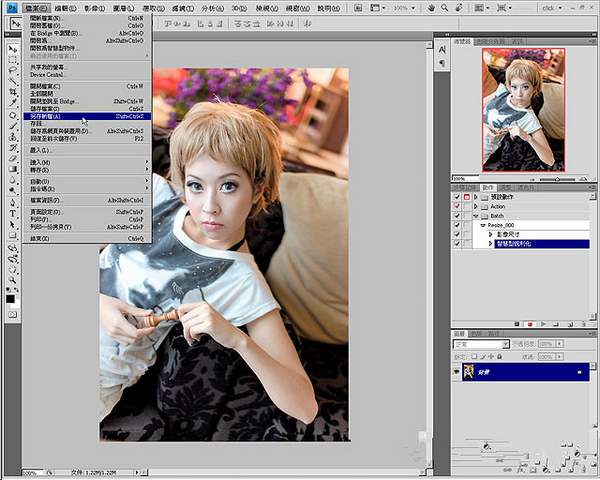
STEP 9
所有动作都录制完成以后,按“停止”键结束录制。
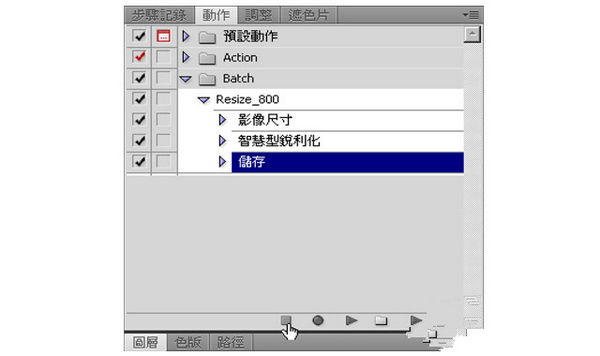
STEP 10
再来我们可以使用这组动作来做批次处理。选择【档案】→【自动】→【批次处理】。
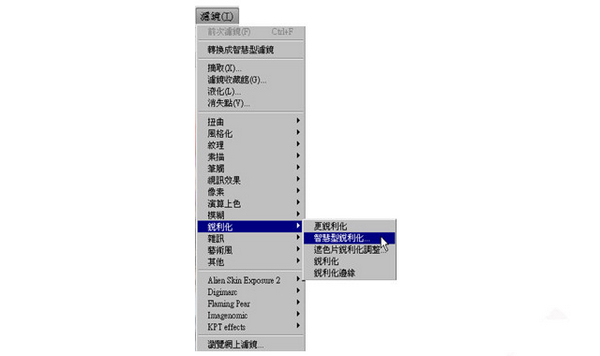
STEP 11完成
批次处理视窗最上方的“播放”栏位里面,“组合”选择Batch,“动作”使用Resize_800。
再将“来源”改变为“档案夹”,并按“选择”按钮,指定照片所在目录即可。
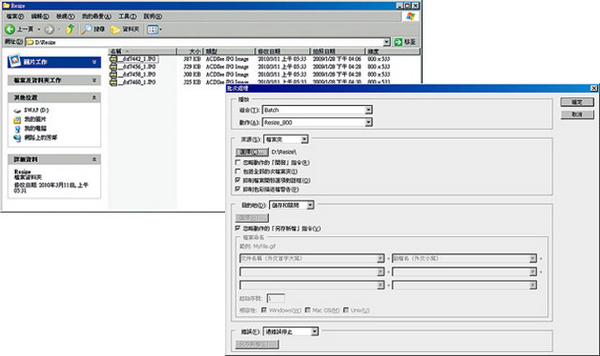
批次处理其他设定项目
忽略动作的“开启”指令
这个选项一定要取消,否则会因为没有录制「开启」这个动作,而无法 开启档案。
包括全部的次档案夹
如果要连同子目录一并处理,就要勾选起来。
抑制档案开启选项对话框
如果录制「开启」动作,则每开启一张照片都会询问一次,建议把它勾选起来。
抑制色彩描述档警告
若照片内无色彩描述档,或色彩描述档与使用中色彩描述档不符,则会弹出警告视窗,建议此项目也勾选起来
备注:最下面的“目的地”,如果使用“储存和关闭”,表示会覆盖原始档案,请在批次处理前先另存一份拷贝。如果将“目的地”设成“档案夹”,则可以选择另存的资料夹。最后将【忽略动作的“另存新档”指令】勾选起来,然后按“确定”以后即开始批次处理。
注:更多精彩教程请关注三联photoshop教程栏目,三联PS群:311270890欢迎你的加入


