PS快速打造漂亮的毛绒小球
发布时间:2015-05-12 来源:查字典编辑
摘要:先来看看最终的效果图吧:具体的制作步骤如下:第一步:第二步:新建图层画圆,填充颜色。(根据个人喜好)第三步:滤镜—添加杂色。20...
先来看看最终的效果图吧:

具体的制作步骤如下:
第一步:
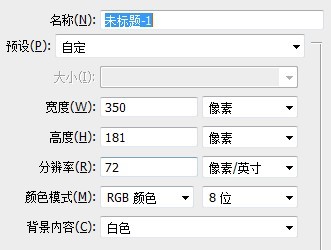
第二步:新建图层画圆,填充颜色。(根据个人喜好)
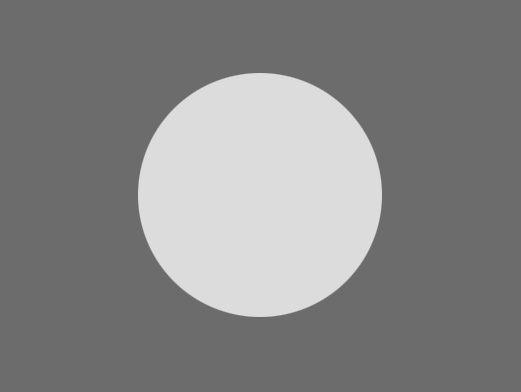
第三步:滤镜—添加杂色。20% 高斯分布
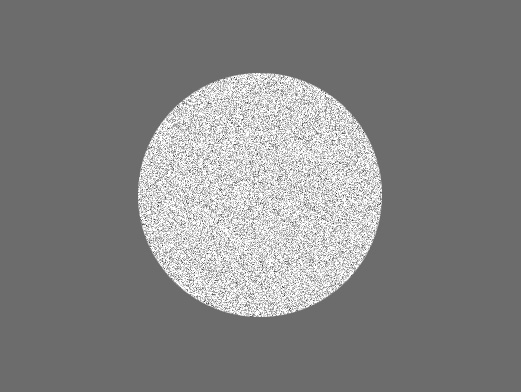
第四步:滤镜—高斯模糊,半径1.5像素。
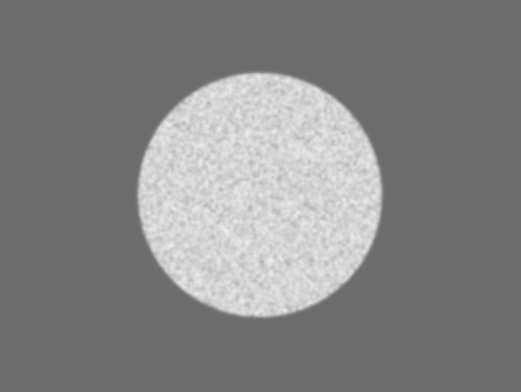
第五步:滤镜—径向模糊。数量30,缩放,好。。。
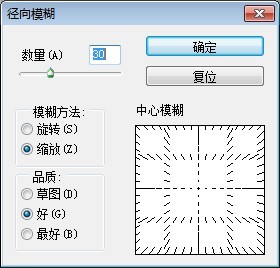
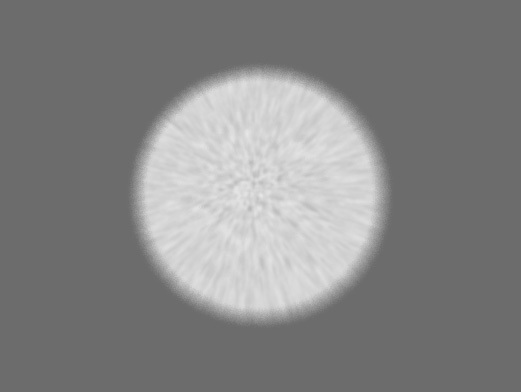
第六步:(关键性步骤。)涂抹工具,2像素。强度80% 在图像边缘处涂抹。以至产生毛毛的效果。其实很简单。需要耐心。

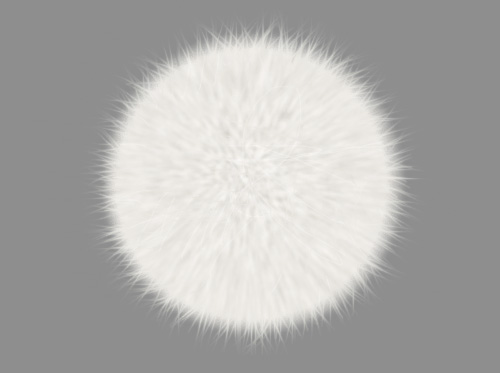
第七步:新建阴影图层和高光图层,阴影图层正片叠底,绘制半透明黑色。高光图层叠加,绘制半透明白色。

第八步:添加阴影。调整细节。



