环境支持:Photoshop CS
所需滤镜:云彩、添加杂色、动感模糊、纹理化、干画笔
今天我们将使用Photoshop制作一种石块材质的文字效果。该效果首先通过一些滤镜制作石材纹理,再使用“文字蒙板”工具创建文字轮廓,然后添加“斜面和浮雕”、“投影”图层样式,完成石块文字的制作。
1. 启动Photoshop CS,新建一个白底画布,设置前景色为灰色,背景色为白色,执行“滤镜→渲染→云彩”命令,为背景层添加云彩效果。然后执行“滤镜→杂色→添加杂色”命令,在“添加杂色”对话框中勾选“单色”复选框,设置“分布”方式为“高斯分布”。
2. 执行“滤镜→模糊→动感模糊”命令,在“动感模糊”对话框中设置“角度”为0,“距离”为999,然后再次应用“添加杂色”滤镜,保持默认设置。
3. 接下来对图像执行“滤镜→纹理→纹理化”命令,应用“纹理化”滤镜。在“纹理化”对话框中设置“纹理”为“砂岩”,“缩放”和“凸现”的参数视画布大小而定。在应用“纹理化”滤镜后图像已具有一定的石材效果,如图1所示。
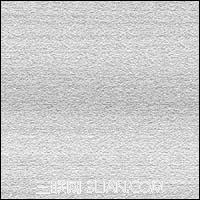
图1 用滤镜制作砂岩效果
4. 对背景层进行复制,生成“背景副本”,执行“滤镜→艺术效果→干画笔”命令,使图像产生随机黑斑,然后选择“魔棒”工具在白色区域单击进行选择,再执行“选择→选取相似”命令,选取相似颜色区域,按下Del键对所选图像进行删除。
5. 为“背景副本”层添加“斜面和浮雕”图层样式,并设置该图层混合模式为“强光”,然后将两个图层连接在一起,按下Ctrl+E键将它们合并在一起,效果如图2所示。

图2 绘制石材表面的突起效果
6. 对“背景”层进行复制,使用“文字蒙板”工具在图像中输入文字选框,执行“选择→反选”命令进行反选,按下Del键进行删除,然后为该图层添加“斜面和浮雕”、“投影”图层样式,效果如图3所示。

图3 石块文字效果
注:更多精彩教程请关注三联photoshop教程栏目,三联PS群:249667984欢迎你的加入


