一张图拿到手之后,很有可能图片有倾斜,广角有畸变,有需要裁减的地方,如下图:

器材:佳能 SX130 IS [佳能数码相机]
时间:2011-10-17 22:55:55+08:00 快门:1/18 光圈:F/3.4 焦距:5毫米 感光度:80
当然,类似的情况你可以用光影来处理,但是假如说这是一张用PS解的RAW图片呢?难道还要保存过再用光影处理么?下面就介绍用PS来处理此类图形的方法。
1、打开PS加载图片,调出【网格线】。
选择【视图】——【显示】——【网格】,得到如下效果:
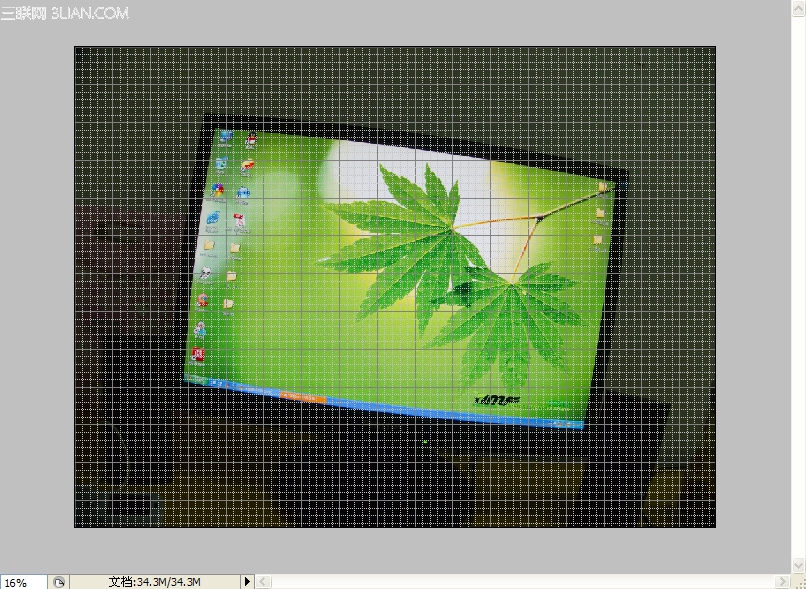
可以看到这个网格太密了,这时可以选择【编辑】——【首选项】——【参考线、网格和切片】,将【子网格】修改成“1”,如下图:
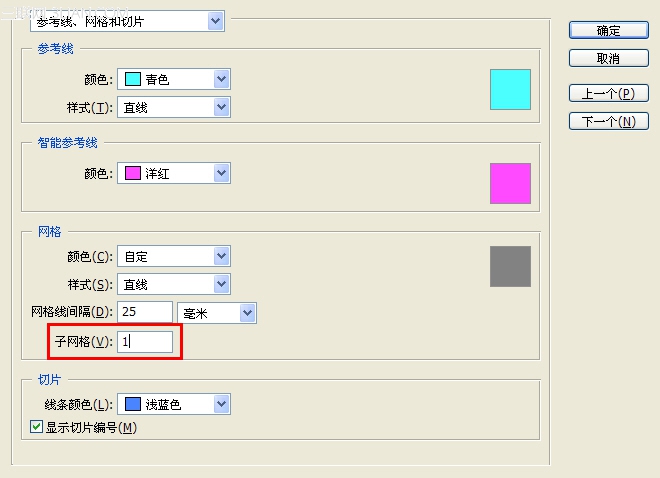
2、旋转图像。
选择【滤镜】——【扭曲】——【镜头校正】,这里我们可以慢慢调试【角度】,直到画面水平(因为有网格线,所以很容易辨别是否水平)。效果如下图:
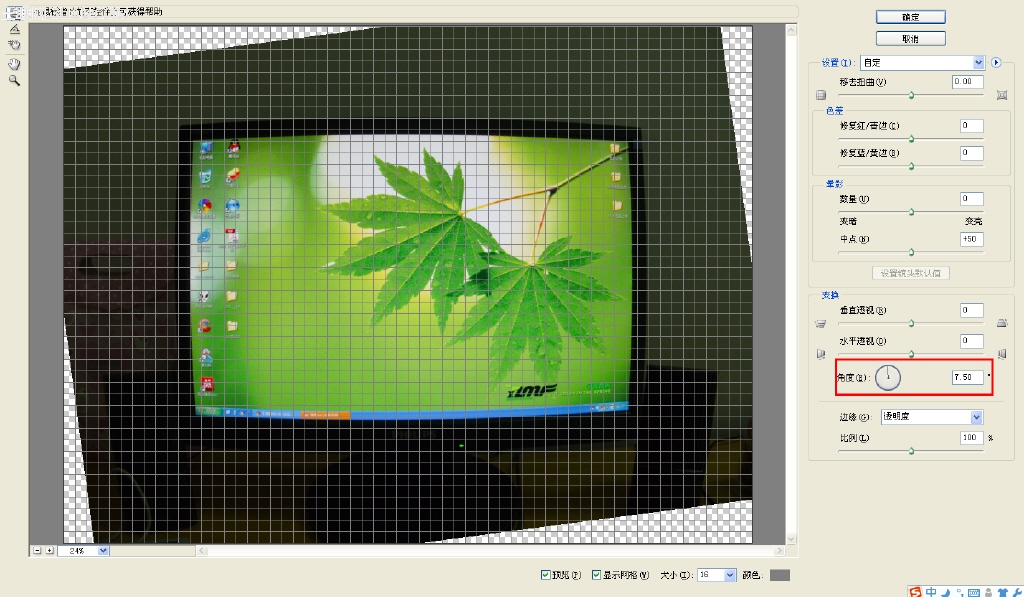
3、校正广角畸变。
仍然是刚才的页面,这时我们可以调整【移去扭曲】、【垂直透视】、【水平透视】来进行微调,同时和网格线进行比对。这里有必要说明下,在镜头畸变修整功能方面,PS比光影魔术手要精细,效果也更加完美。修改后的效果如下:
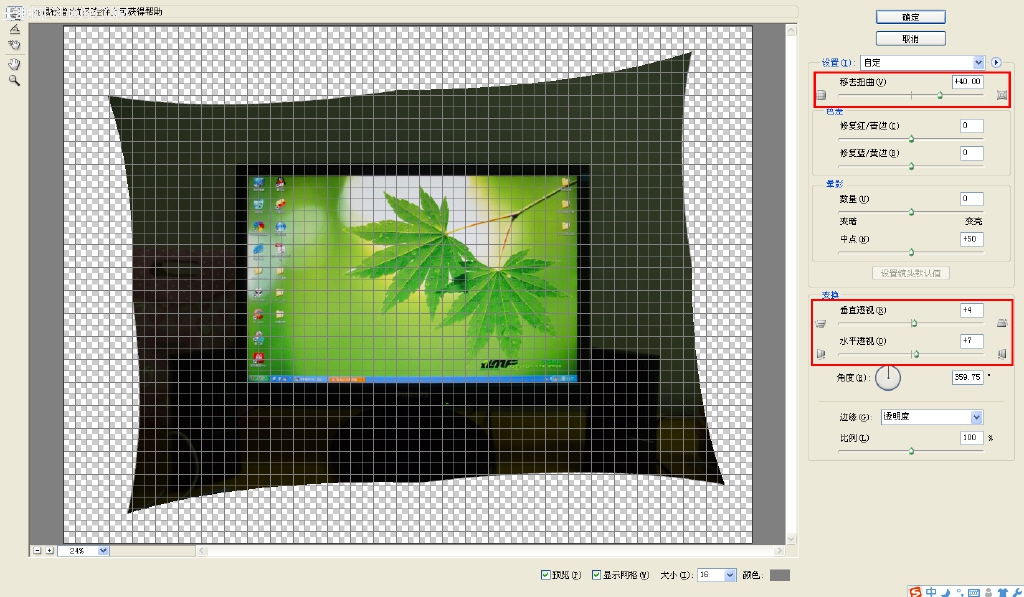
4、等比例裁减。
首先选择【矩形选框工具】,之后在【样式】下拉框中选择【固定长宽比】,再后填上相应的长宽比例值,如下图:

这时就可以在图上圈出你想要裁减的范围了,之后再点击【图像】——【裁剪】即可。
5、缩放图像大小。
为了发帖方便,我们可以对图像进行缩放处理。选择【图像】——【图像大小】,修改其中的【宽度】(高度会等比例变换),输入想要的值后点确定即可。
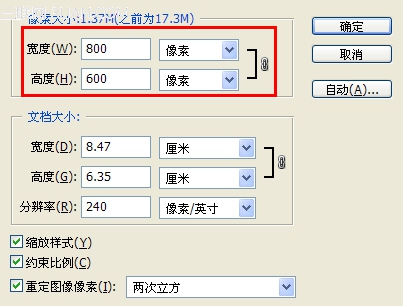
最后我们选择【文件】——【储存为】,保存最终图片即可,如下图:

器材:佳能 SX130 IS [佳能数码相机]
时间:2011-10-17 22:28:30+08:00 快门:1/18 光圈:F/3.4 焦距:5毫米 感光度:80
这些功能虽然简单,但是却是处理图片不可或缺的小技巧,有时候能听到有些摄友抱怨广角畸变大,其实只要沉下心来,用心地制作,相信这些瑕疵都是可以修饰的,关键还是看你是否用心!


