PS制作玻璃效果
发布时间:2015-05-12 来源:查字典编辑
摘要:Photoshop是一个强大的图像处理软件,废话不多说,今天小编给大家分享PS制作玻璃效果详细步骤,希望大家喜欢。PS制作玻璃效果对比图原图...
Photoshop是一个强大的图像处理软件,废话不多说,今天小编给大家分享PS制作玻璃效果详细步骤,希望大家喜欢。

PS制作玻璃效果对比图

原图

效果图
第一步:将准备好的图片打开,用选框工具给图片框选中一部分,执行CTRL+J(如下图所示)
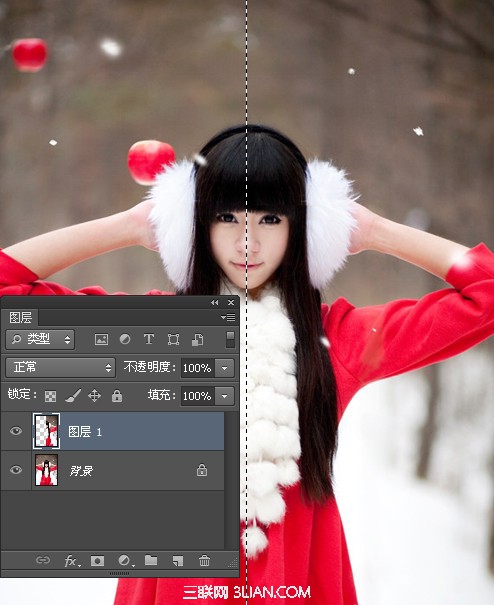
第二步:对剪切图层进行滤镜模糊--高斯模糊,数值不要太大3像素就可以(如下图所示)
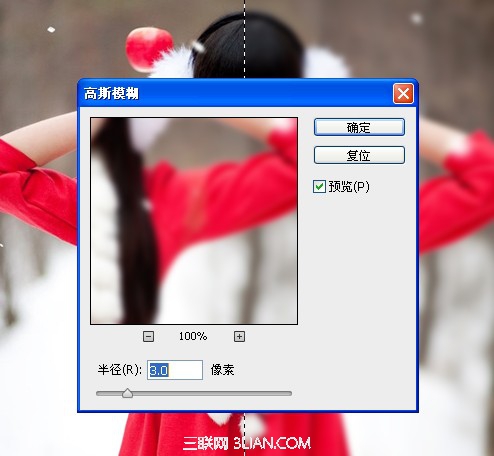
第三步:对图片调整色彩平衡,数值为-40、+30、+15(如下图所示)
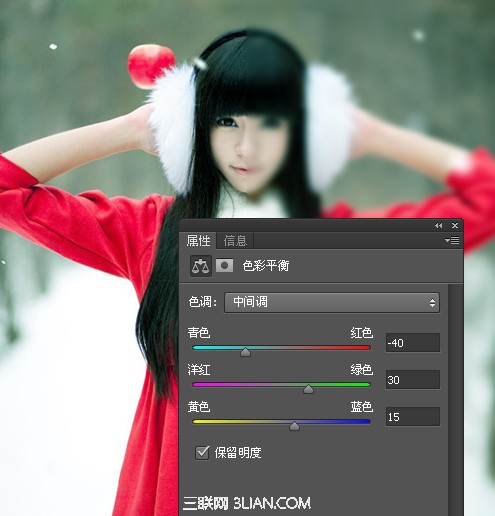
第四步:新建图层,选中玻璃的厚度进行渐变自定义填充黑白灰渐变(如下图所示)
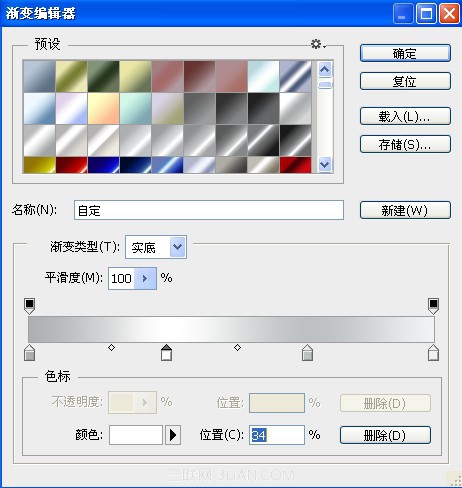

第五步:执行CTRL+T调整合适的厚度,现在玻璃效果就大概出来了。

第六步:我们最后给玻璃加上点纹路效果,滤镜--扭曲--玻璃随意挑选个自己喜欢的纹理(如下图所示)
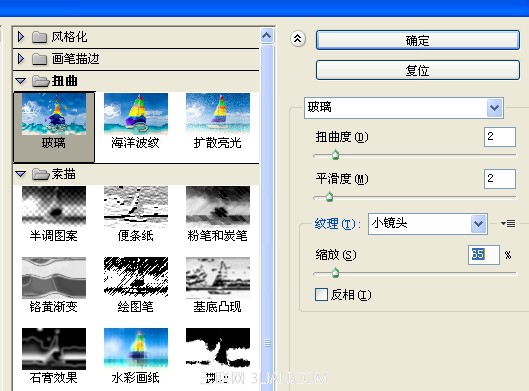

最终效果
注:更多精彩教程请关注三联photoshop教程栏目,三联PS群:311270890欢迎你的加入


