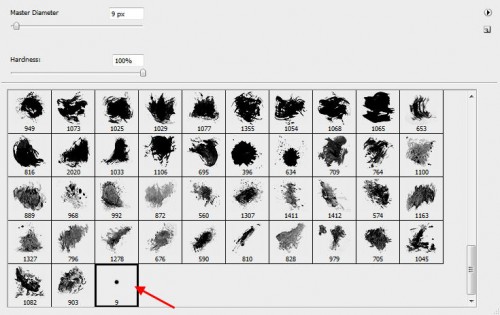利用PS画笔及滤镜制作彩色带斑光丝
发布时间:2015-05-12 来源:查字典编辑
摘要:作者制作光丝的方法非常不错。过程:制作之前先用自带的画笔设置好画笔预设。然后用钢笔勾出路径,并用设置好的画笔描边路径,得到初步的光斑。再用滤...
作者制作光丝的方法非常不错。过程:制作之前先用自带的画笔设置好画笔预设。然后用钢笔勾出路径,并用设置好的画笔描边路径,得到初步的光斑。再用滤镜动感模糊,用渐变叠加加上颜色,并用变形工具变形处理,得到初步的光束,后期加强效果,再增加装饰即可。
最终效果
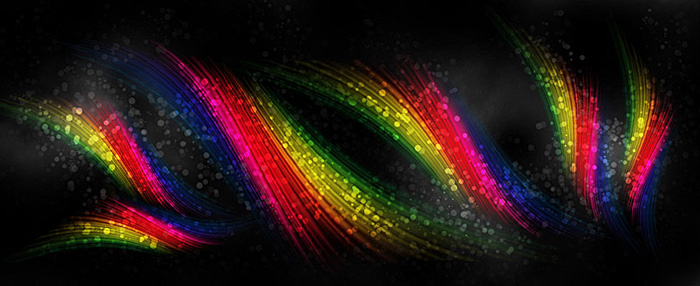
<点小图查看大图>
1、新建一个980 * 400像素,分辨率为72的文档,背景填充黑色。
选择画笔工具,在属性栏中选择下图所示的笔刷。按F5调出画笔预设面板。
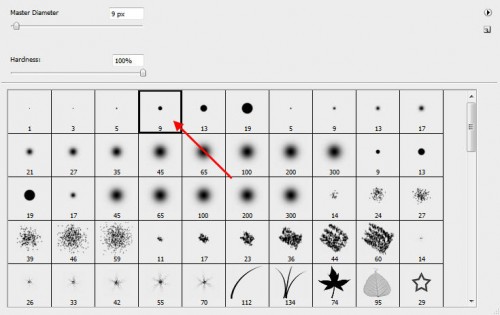
2、先设置形状动态:
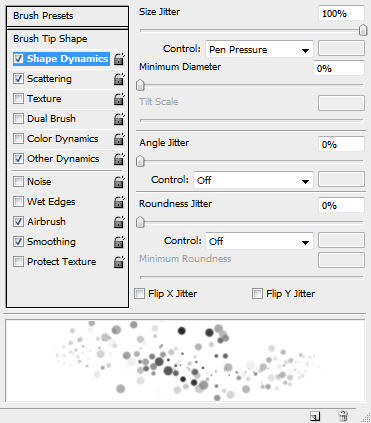
散布:
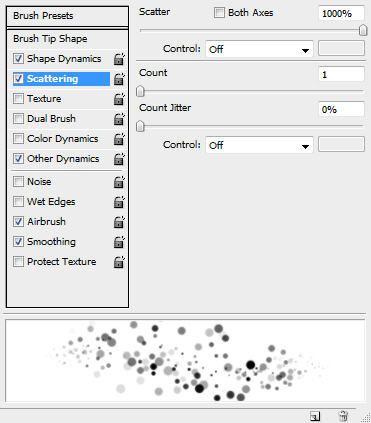
传递(其它动态),同时勾选底部的喷枪及平滑的选项
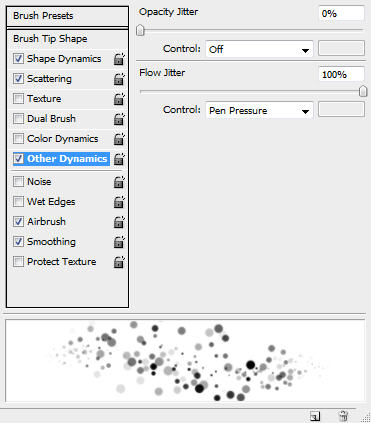
3、在完成这个画笔的设置之后,点击右上角的菜单,选择“新建画笔预设”。让它作为新的画笔,这样以后我们还可以使用它。
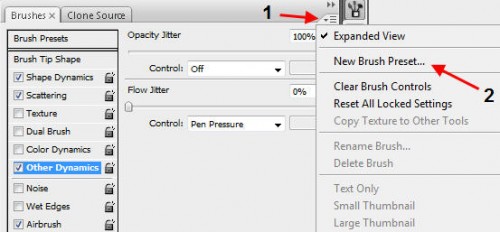
4、在弹出的窗口中命好名。

5、在笔刷中可以找到刚才设置好的笔刷。