Photoshop打造质感ELLE美女海报
发布时间:2015-05-12 来源:查字典编辑
摘要:本教程介绍暗调咖啡色人物图片调色方法。这是一种比较单一的色调,处理的时候可以用降低图片的饱和度来减少图片的颜色。然后再加强肤色的质感即可。原...
本教程介绍暗调咖啡色人物图片调色方法。这是一种比较单一的色调,处理的时候可以用降低图片的饱和度来减少图片的颜色。然后再加强肤色的质感即可。
原图

最终效果

1、打开原图素材,创建可选颜色调整图层,对红色进行调整,选择绝对,把黑色设置为最大,如下图。
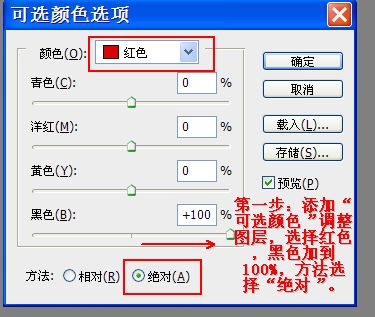
选择黄色,选择绝对同意把黑色拉大最大。
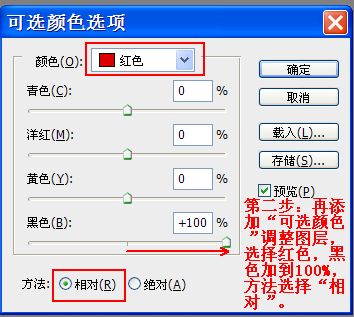
2、再创建可选颜色调整图层,对红,黄进行调整,选择相对,把黑色数值都设置最大,效果如下图。
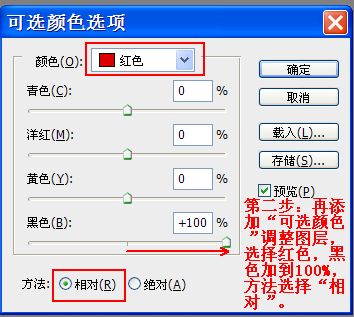
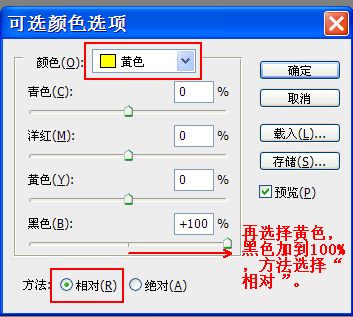
3、创建色相/饱和度调整图层,适当降低全图饱和度,参数设置如下图。
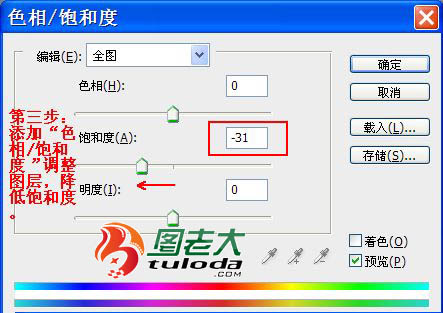
4、创建可选颜色调整图层,选择相对模式,对白色进行调整,参数设置如下图。
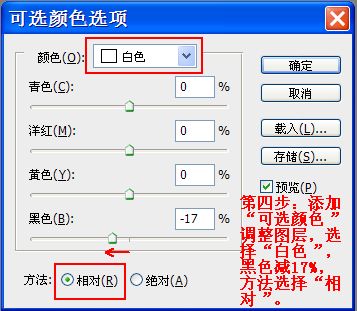
5、创建色彩平衡调整图层,对中间调及阴影进行调整,参数设置如下图。
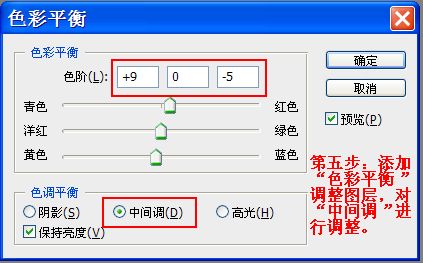
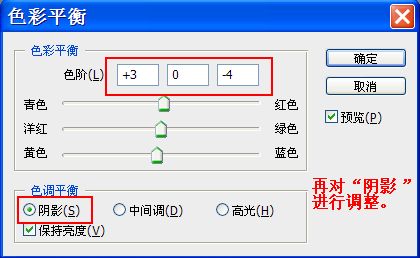
6、创建曲线调整图层,对RGB调整图层,对RGB进行调整,参数设置如下图。

7、新建一个图层,按Ctrl + Alt + Shift + E 盖印图层。执行:滤镜 > 其它 > 高反差保留,数值自定,确定后把图层混合模式改为“叠加”,效果如下图。

最后加上文字,完成最终效果。

注:更多精彩教程请关注三联photoshop教程栏目,三联PS群:311270890欢迎你的加入


