最终的图像预览

开始通过创建一个新文档(Ctrl + N)在Adobe Photoshop CS5的大小1000 px 1500 px(RGB色彩模式)在图像的分辨率为72像素/英寸。使用油漆桶工具(G)充满# 0 a2406颜色新的背景层。
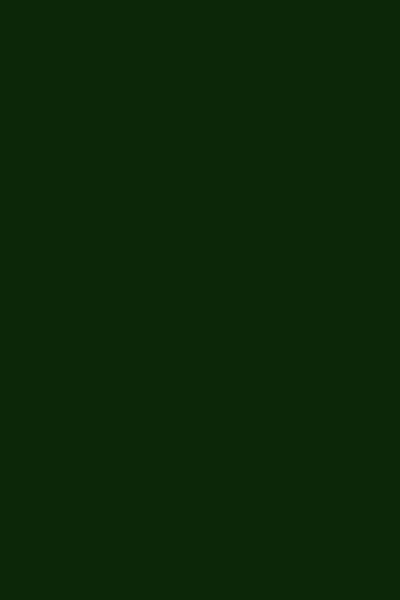
找到一个股票的照片与一名模特,我使用这个漂亮和性感的时尚女人的画像从在上面。我要感谢的作者这张照片,或者如果你愿意,你可以替代自己的类似的图像。

删除背景使用你最喜欢的工具,像钢笔工具(P),魔棒工具(W),磁性套索(左),甚至一个简单的滤镜>提取和插入一个新的图层上主文档。

现在创建一个新层,选择软刷。
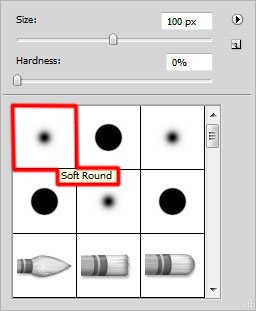
用这个刷油漆的背景显示在下一个画面。刷的颜色是# D260C0。层将被放置在女人的层。

这一层的混合模式设置为颜色。

找到一个股票图片用火在黑色背景:

插入我们的主文档。火层将被放置在女人的层。使用自由变换(Ctrl + T)命令,我们可能在必要时改变火层的大小。
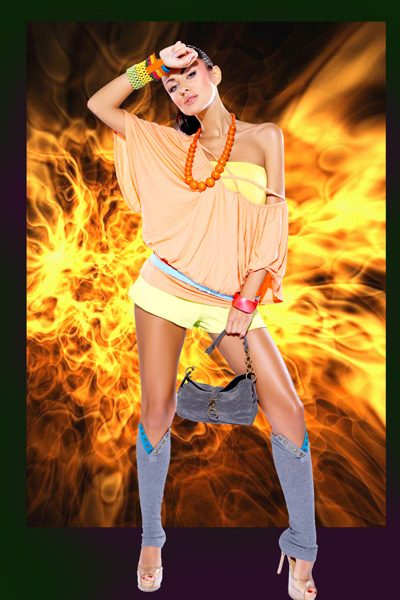
插入面具上最后一层由选择添加图层蒙板的底部图层面板,选择黑色的软圆刷(选项栏中设置透明度为40%)。
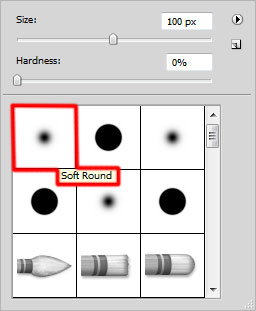
油漆的面具使用这个刷隐藏火层沿其边缘。这一层填充设置为70%。

接下来,我们将代表一个三角形,选择钢笔工具(P),设置绘图模式在形状图层选项栏,画下一个形状如图所示。层将坐落在女人的层。

单击添加图层样式图标从底部图层面板并选择阴影。
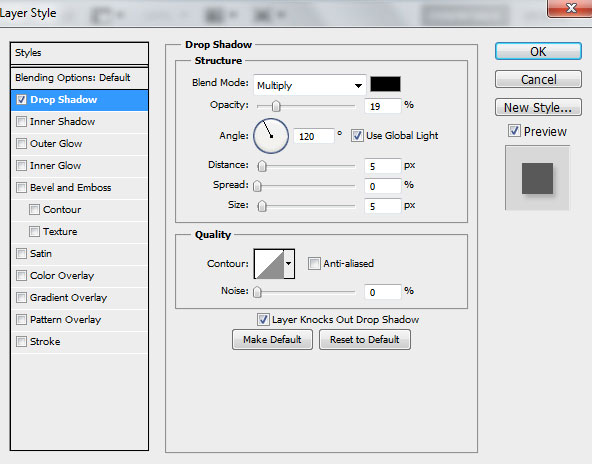
我们有下一个结果:

使用相同的工具,它可以代表另一个白色的三角形。层下的模型的一个地方。

设置这一层的混合模式为柔光,并添加阴影风格像以前的三角形。

用钢笔工具(P)来创建附近最近做了一个,另一个三角形。层下女人的层。三角形的颜色是灰色。

设置这一层的混合模式为柔光叠加。单击添加图层样式图标从底部图层面板并选择阴影。
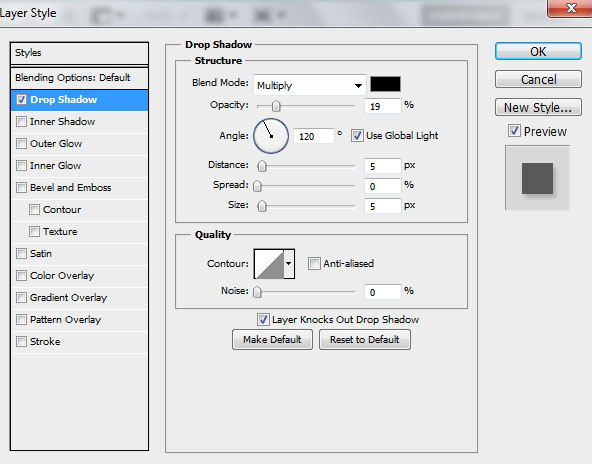
我们有下一个结果:

点击创建新的填充或调整图层图层面板的底部,选择色相/饱和度。
拖动滑块向左减少颜色的色调范围。
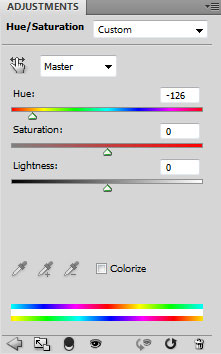
层将坐落在女人的一个。

这一层的混合模式设置为屏幕。

插入面具的最后一层由选择添加图层蒙板的底部图层面板,选择黑色的软圆刷(选项栏中设置透明度为30%)。
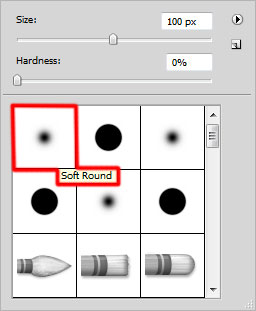
油漆的面具使用这个刷隐藏边缘如图所示,这种方式重建火焰。

创建一个三角形,内削减的一部分,使用钢笔工具(P),从选项栏选择排除形状重叠区域减少三角形的中心部分。

设置这一层的混合模式为柔光叠加。单击添加图层样式图标从底部图层面板并选择阴影。
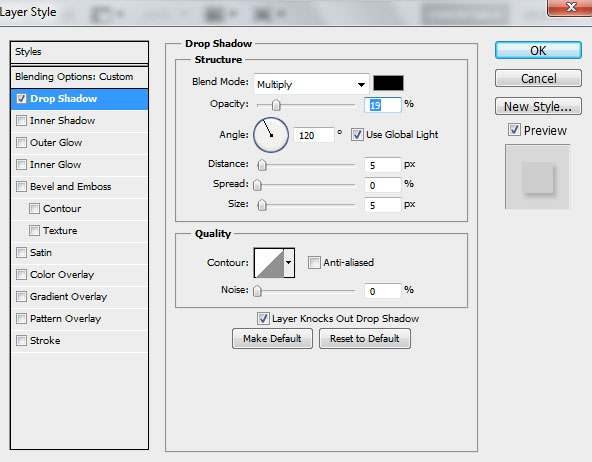
我们有下一个结果:

使用钢笔工具(P)来表示这一次一个白色的三角形与先前层的参数(混合mode-Soft光和阴影样式)。层下女人的层。

创建一个新层,选择油漆桶工具(G)# 391 e2a填满新图层的颜色。层下女人的层。

这一层的混合模式设置为减轻。

点击创建新的填充或调整图层图层面板,单击底部的曲线来调整曲线的形状如图所示颜色稍作修正。
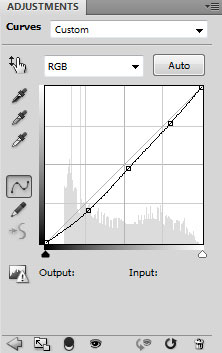
层下女人的层。我们有下一个结果:

创建一个新层,选择白色的软圆刷代表很多点。
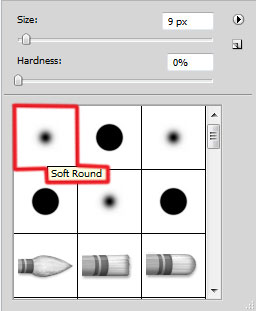
把层在层包含女人的形象。

点击创建新的填充或调整图层图层面板的底部,选择色相/饱和度。
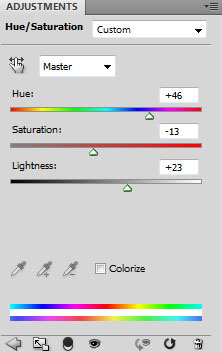
拖动滑块向右增加颜色的色相和明度的范围内。拖动滑块向左减少饱和。把层下女人的一个。

创建一个新层,选择软刷。
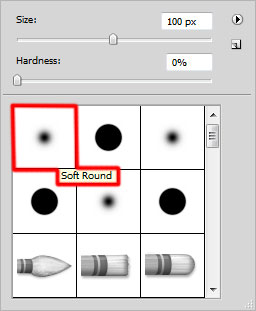
用这个刷油漆第二区周围的女人。刷的颜色# FFF79C(在选项栏设置透明度为30%)

把女人的层。插入面具在这一层,选择添加图层蒙板的底部图层面板,选择黑色的软圆刷前面的示例中提到隐藏女人的形象如下所示:

插入一个新层(创建新图层)并选择软刷。
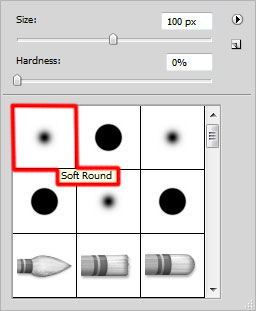
再次使用这个刷油漆在女人的颜色# FFF699的形象。

按住Alt(Windows)或选项(Mac OS),然后单击刷层之间的和女人的一个图层面板创建剪切蒙版。
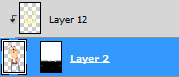
这一层的混合模式设置为生动的光。

创建一个新层,选择黑色的软圆刷(画笔不透明度- 15%)。
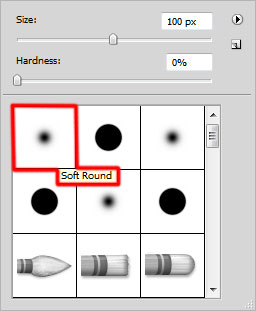
用这个刷漆在女人的身体显示区。

按住Alt(Windows)或选项(Mac OS)并点击图层面板层之间创建剪切蒙版。
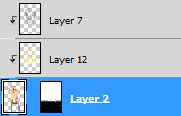
设置填充为84%这一层,改变混合模式组合。

在新图层我们将使用油漆桶工具(G)来填补它与# ACC6BF颜色。
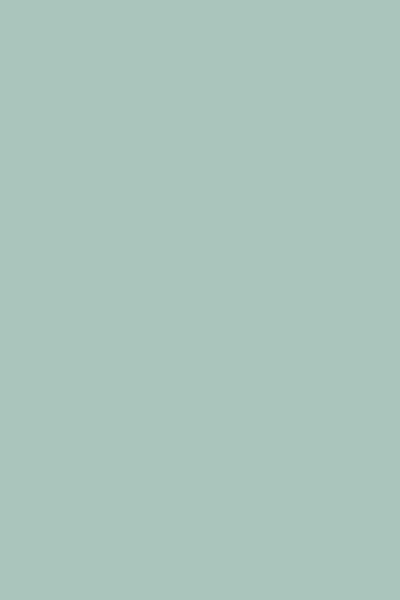
按住Alt(Windows)或选项(Mac OS)并点击图层面板层之间创建剪切蒙版。
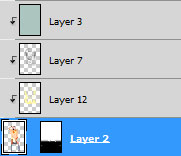
这一层的混合模式设置为繁殖。

现在我们必须重复的操作应用于前面的层和创建一个新的层,它使用油漆桶工具(G)用# FFC087来填补它。
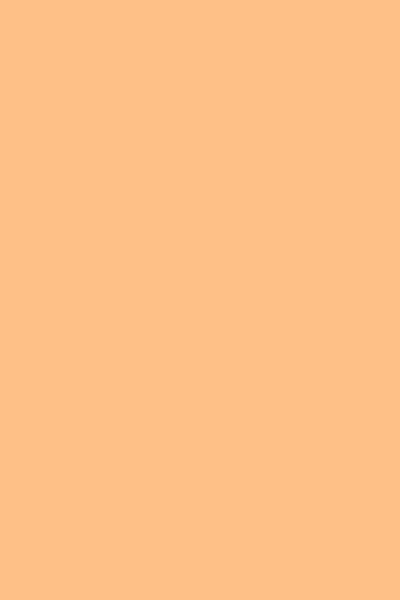
按住Alt(Windows)或选项(Mac OS)并点击图层面板层之间创建剪切蒙版。
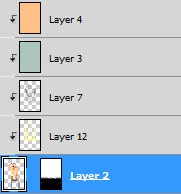
这一层的混合模式设置为颜色。

点击创建新的填充或调整图层图层面板,单击底部的曲线来调整曲线的形状如图所示颜色稍作修正。
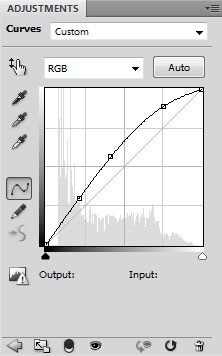
我们有下一个结果:

按住Alt(Windows)或选项(Mac OS)并点击图层面板层之间创建剪切蒙版。
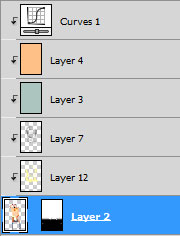
我们有下一个结果:

插入面具在最近由选择添加图层蒙板层的底部图层面板,选择黑色的软机械刷(选项栏中设置透明度为20%)。
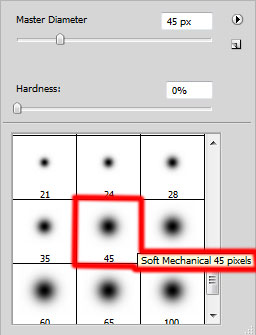
油漆的面具使用这个刷隐藏沿着边缘第二区周围的女人。

创建一个新层,选择油漆桶工具(G)来填补它与# 2 a1d3b颜色。
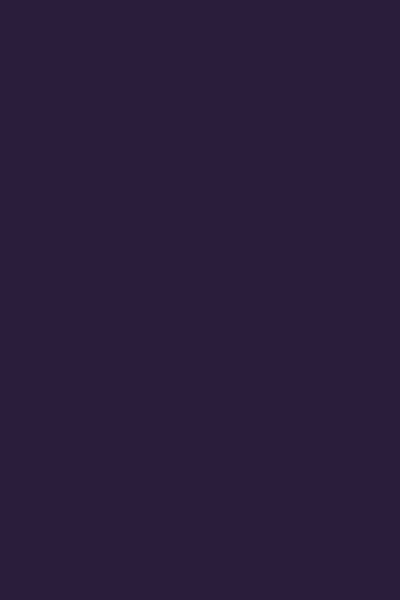
设置这一层的混合模式为柔光叠加。

使用钢笔工具(P),我们可以代表许多三角形的白颜色和附件的早些时候,代表下一个四面体。
所有的三角形都下一个参数:设置这一层的混合模式为柔光,点击添加图层样式图标图层面板底部的阴影。
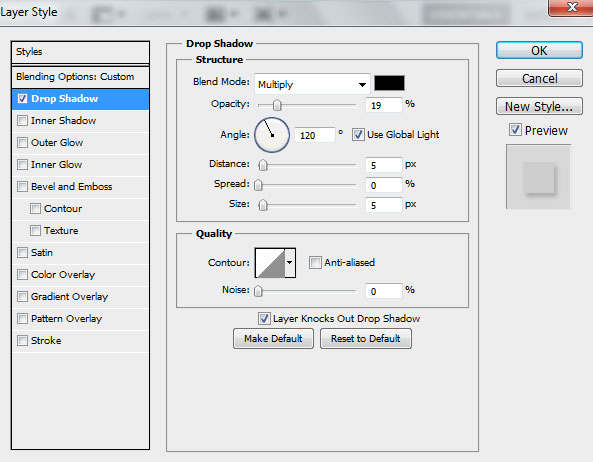
我们有下一个结果:
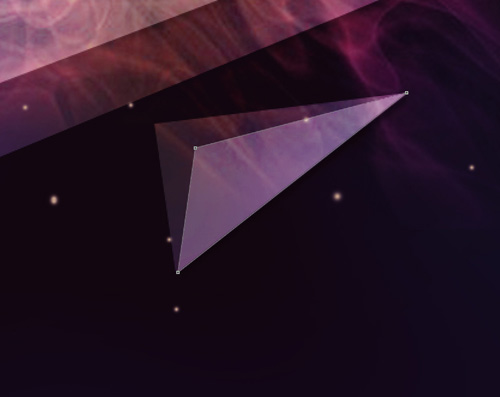
画下一个三角形:

我们有下一个结果:

使用前面的应用工具,我们必须代表另一个三角形的前一个颜色# 1 f1f1f,拥有相同的层参数与前一个三角形。

这一层填充设置为66%。

点击创建新的填充或调整图层图层面板的底部,选择色相/饱和度。
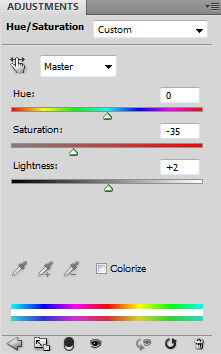
拖动滑块向左减少颜色的饱和度范围并拖动滑块向右增加轻盈。

点击创建新的填充或调整图层图层面板,单击底部的曲线来调整曲线的形状如图所示颜色稍作修正。
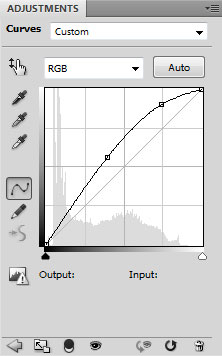
我们有下一个结果:

现在我们必须代表了射线。在本例中,我们将创建一个新文件大小700 px 700 px(RGB色彩模式)的决议28像素/英寸。选择渐变工具(G),从梯度预设选择黑色,白色的预设,现在试着申请文档的梯度从上到下。
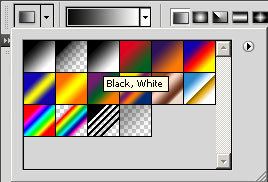
我们有下一个结果:
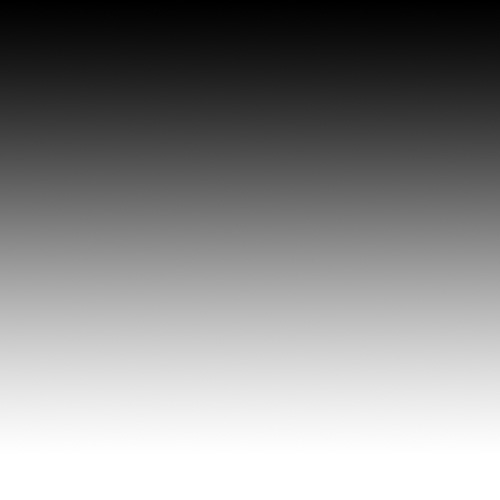
然后应用下一个过滤器:滤镜>扭曲>波。
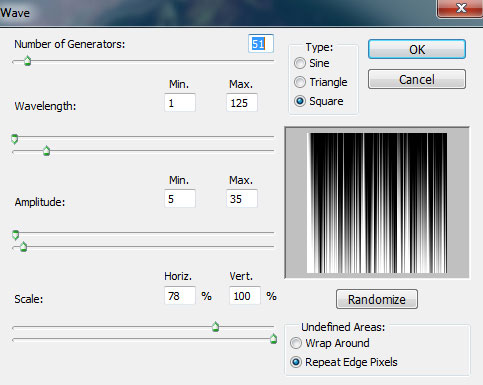
我们有下一个结果:
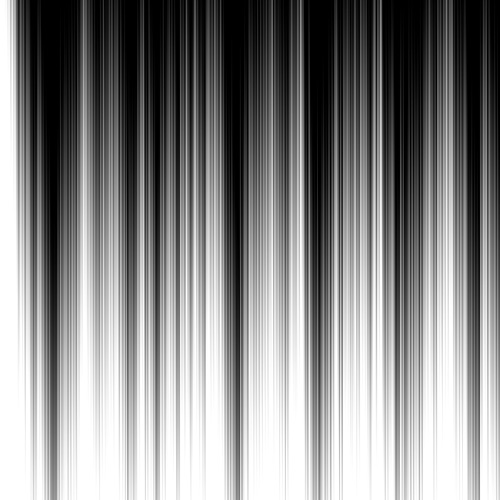
…和滤镜>扭曲>极坐标:
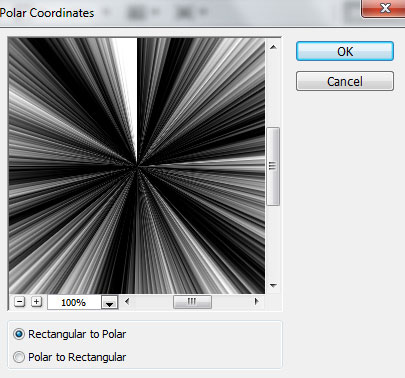
我们有下一个结果:
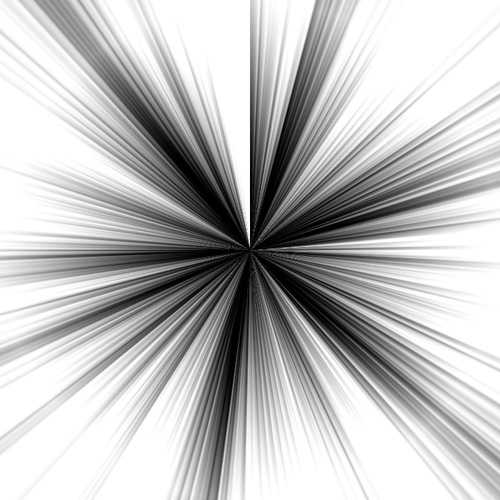
插入了射线层主文档和选择自由变换(Ctrl + T)命令来扭转射线。
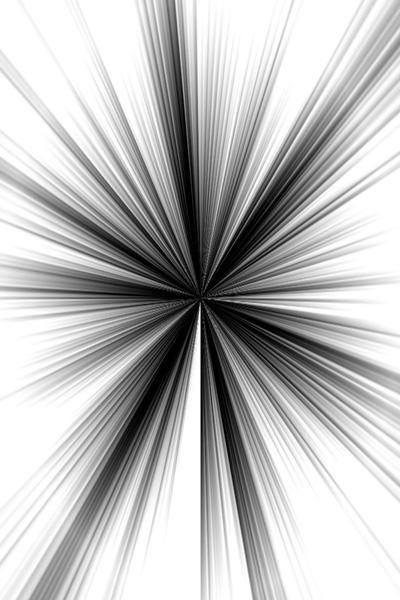
插入面具的最后一层由选择添加图层蒙板的底部图层面板,选择黑色的软圆刷(选项栏中设置透明度为30%)。
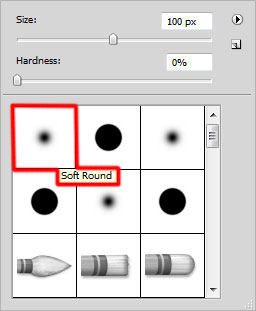
油漆使用这个刷隐藏在面具上的射线,可见女人层核心部分。

设置填充为14%这一层,改变混合模式划分。

复制最近层,只留下面具和应用上述软圆刷隐藏女人周围的光线。按CTRL + SHIFT + U射线的层来冲淡。

设置填充为49%这一层,改变混合模式为销光。

下一步我们将下载的刷对于Adobe Photoshop,名叫:Sujune刷包2。我要感谢的作者这些刷子,或者如果你愿意,你可以替代自己的类似的刷子。
将画笔文件复制到C: Program Files Adobe Adobe Photoshop X 预设刷文件夹(Adobe Photoshop X是你版本的Photoshop)。小教程解释如何加载新刷子在这里.
创建一个新层,去画笔工具(B)和加载下载的刷子,选择下一个刷:
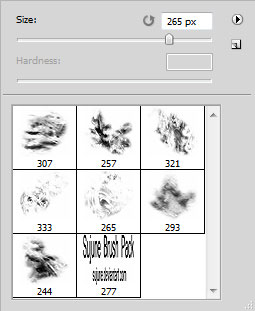
女人用这个刷漆。刷的颜色是# FFFDCD(画笔的不透明度- 80%)。

设置填充为90%这一层,改变混合模式为生动的光。

复制层与不饱射线。按住Alt按钮并单击添加一个面具选项从底部图层面板的一部分,选择白色的软圆刷(画笔的不透明度- 30%)。
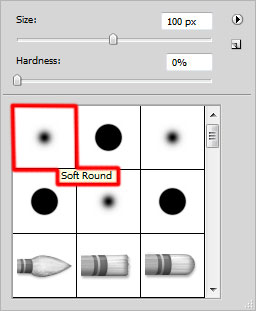
油漆使用这个刷隐藏在面具的女人周围的光线。

设置填充为6%这一层,改变混合模式组合。

点击创建新的填充或调整图层图层面板,单击底部的曲线来调整曲线的形状如图所示颜色稍作修正。
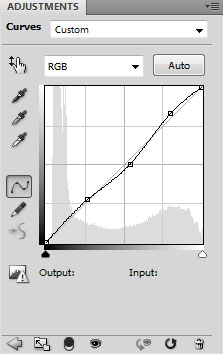
我们有下一个结果:

选择钢笔工具(P),设置绘图模式形状图层选项栏中,画下一个白色的三角形如图所示。
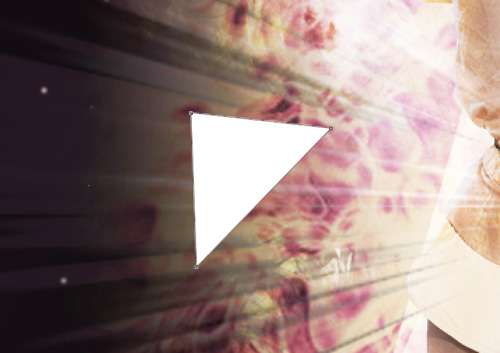
设置这一层的混合模式为柔光,点击添加图层样式图标从图层面板的底部选择阴影。
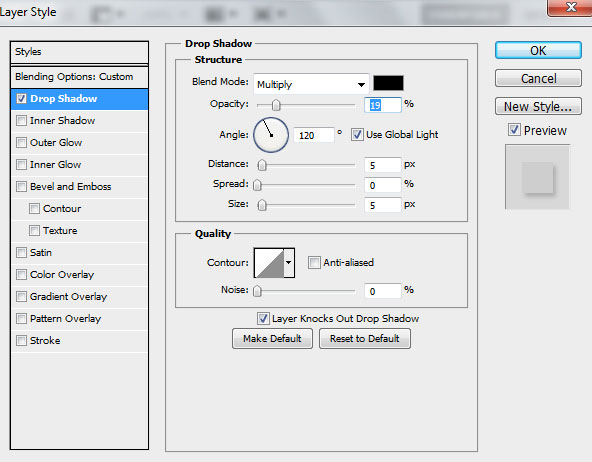
我们有下一个结果:

创建一个新层,选择软圆刷画笔工具(B)。
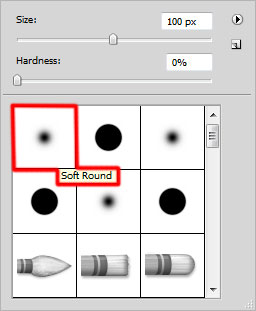
用这个刷油漆,如下所示。刷的颜色是# FF7FEA。

设置这一层的混合模式为柔光叠加。

我们完成了!


