文字与摄影图片的排版最近很流行,在各大微博、社区博客都有,有的做成小清新、有的做成可爱的等等。今天将为大家分享一个实现复古风格的图文照片效果的Photoshop教程,希望大家喜欢。
先看看效果图:

下面一起看看这个教程制作方法:
第1步:
在Photoshop新建一个画布,我这里是2880x1800px大小,打开你的图形素材(透明PNG格式或是矢量图形),用鼠标拖到新建的文件里。

第2步:
双击图形素材设置为白色(图层样式 > 颜色叠加),新建一个图层并填充为黑色,并将图形素材与黑色图层合并。

第3步:
选择主菜单“滤镜” >“ 转换为智能滤镜”。 再次选择“滤镜” > “模糊” > “高斯模糊”,半径选择4px。(根据你的图形可微调)
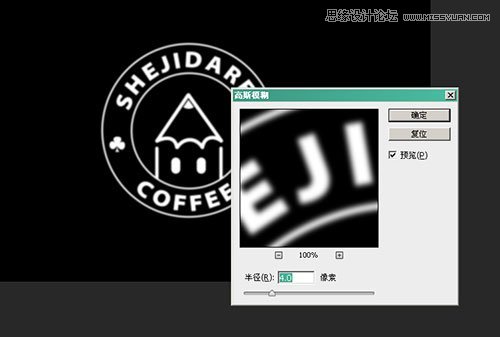
第4步:
选择主菜单“图层” > “新建调整图层” > “色阶”,改变这些值,直到你看不到模糊效果。然后再选主菜单 “图层” > “创建剪贴蒙版”。
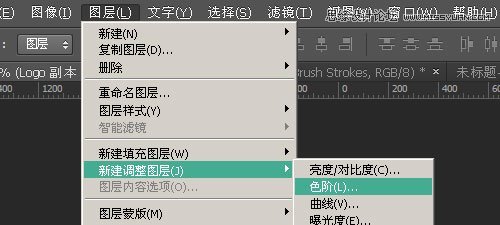

第5步:
在顶部创建一个图层,然后通过一些肮脏笔刷或纹理实现类似印章质感。

第6步:
将所有层合屏成一个组,(选择所有图层,按快捷键CTRL+G),将这个组的混合模式改为“浅色”。
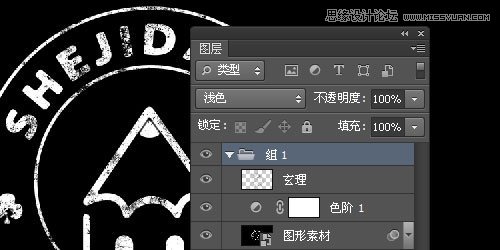
第7步:
添加背景照片,在组下方插入一张你喜欢的照片,可以在这里找《8个提供免费高品质的照片网站》。
照片现在比较明亮,我们通过色阶调整一下,根据图像细微调整(“图像” > > “调整” > “色相/饱和度”)
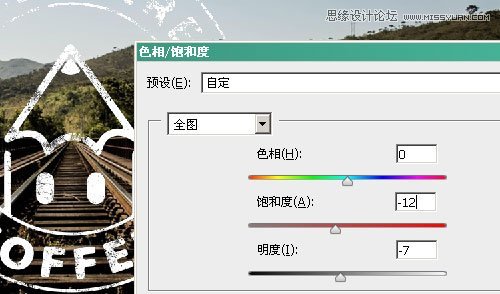
第8步:
选择主菜单“图像” > “调整” > “色阶” 将图像再变暗一些。

第9步:
选择主菜单“图像” > “新建调整层” > “照片滤镜” 来添加些暖色,浓度根据照片调整,我这里是51%

第10步:
双击编辑智能对象(图形素材层),选择主菜单“滤镜” > “滤镜库” > “画笔描边”,选择“强化的边缘”调整到你满意的效果。
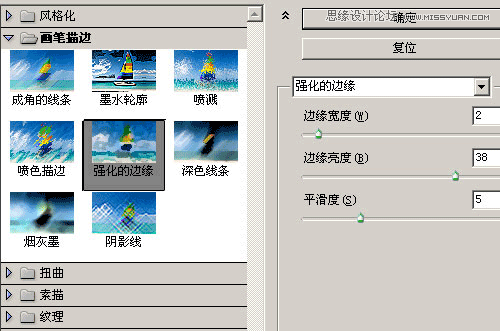
最终效果图:
下面是最终实现的效果图,怎么样?还可以吧?喜欢的自己动手试试哦!


注:更多精彩教程请关注三联photoshop教程栏目,三联PS群:311270890欢迎你的加入


