Photoshop制作华丽的立体花纹圆盘
发布时间:2015-05-12 来源:查字典编辑
摘要:新春马上到来,我们见到的东西大多与过年有关。下面我们来动手制作一个华丽的花纹圆盘。圆盘有花纹、底盘及立体面,按照由下至上的顺序慢慢刻画即可。...
新春马上到来,我们见到的东西大多与过年有关。下面我们来动手制作一个华丽的花纹圆盘。圆盘有花纹、底盘及立体面,按照由下至上的顺序慢慢刻画即可。
最终效果

<点小图查看大图>
1、新建一个1000 * 700像素的文件,分辨率为72。选择渐变工具,颜色设置如图1,拉出图2所示的径向渐变作为背景。
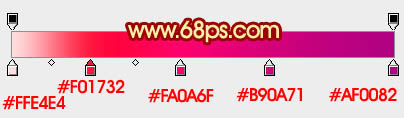
<图1>

<图2>
2、我们需要完成的部分如下图,层次还是比较多的。

<图3>
3、按Ctrl + R 调出标尺,拉出下图所示的两条参照线。
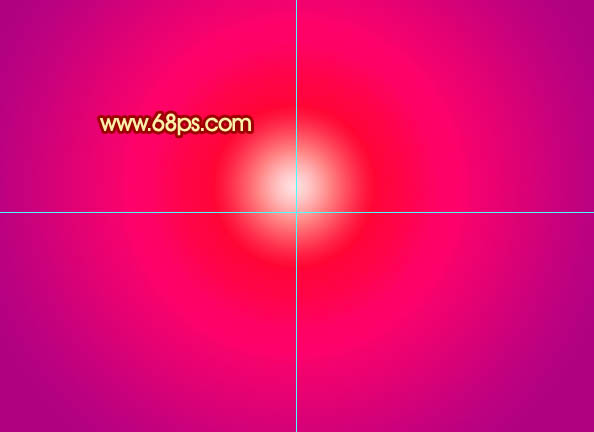
<图4>
4、把图5及图7所示的图片保存,然后用PS打开,拖到新建的文件里面,按照参照线放好位置,效果如图8。
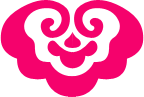
<图5>
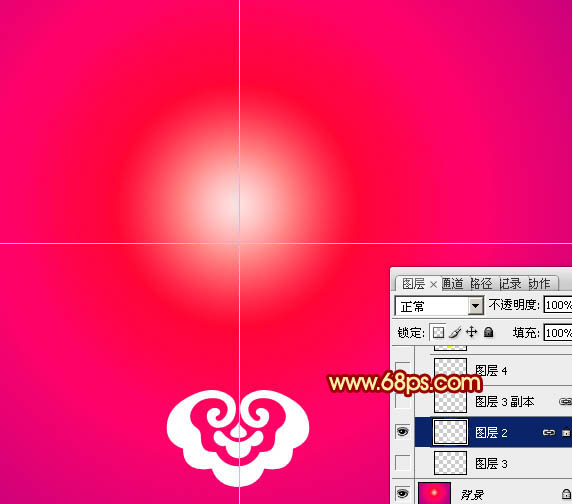
<图6>
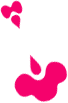
<图7>

<图8>
5、把这两个花纹图层合并。

<图9>


