PS将照片打造成颓废漫画效果
发布时间:2015-05-12 来源:查字典编辑
摘要:原图最终效果图1、复制一层背景层,然后把背景副本,执行调整“去色”如图:2、对该图层进行调整,曲线命令:3、曲线命令...
原图

最终效果图

1、复制一层背景层,然后把背景副本,执行调整“去色”如图:
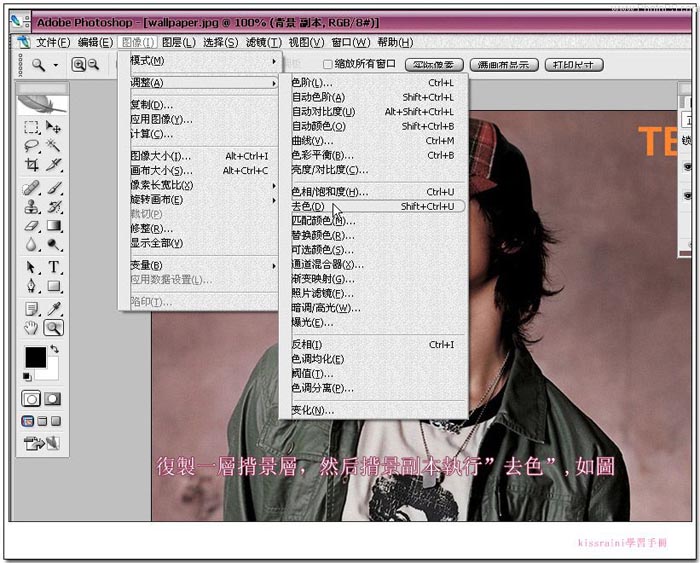
2、对该图层进行调整,曲线命令:
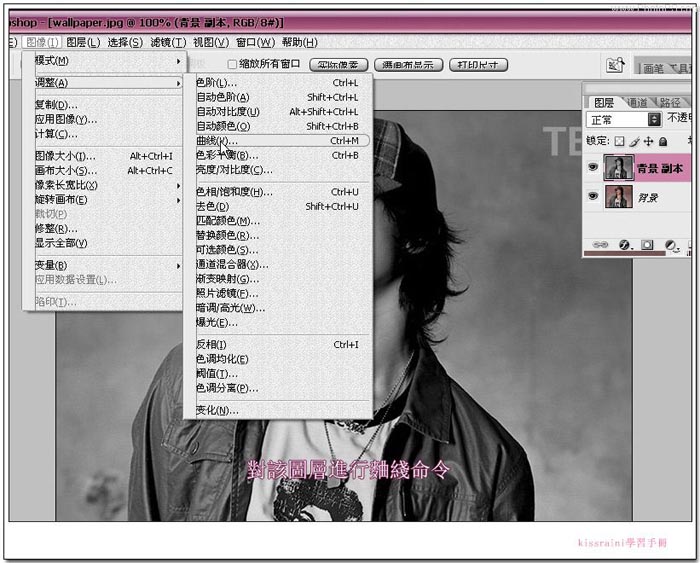
3、曲线命令的设置:
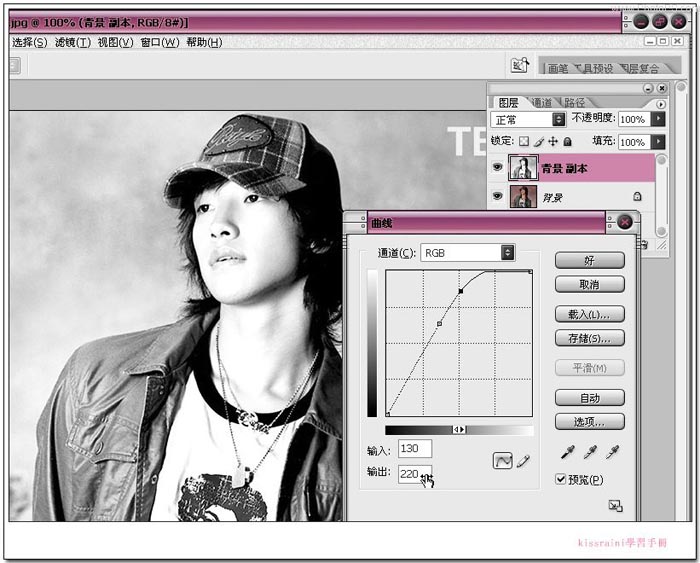
4、调整,亮度/对比度。
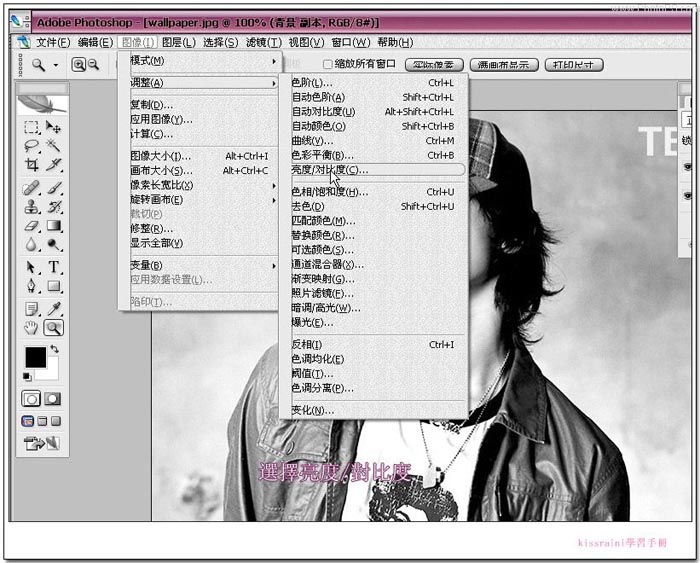
5、亮度/对比度的设置如下图:
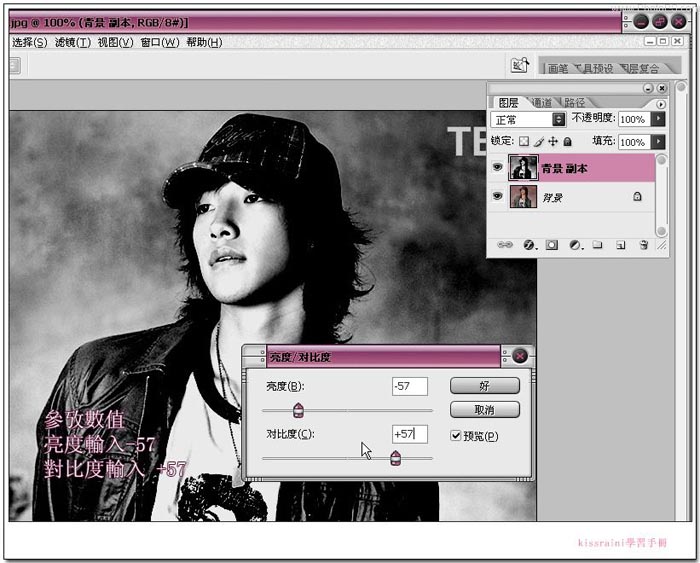
6、在图层最上面新建一层。
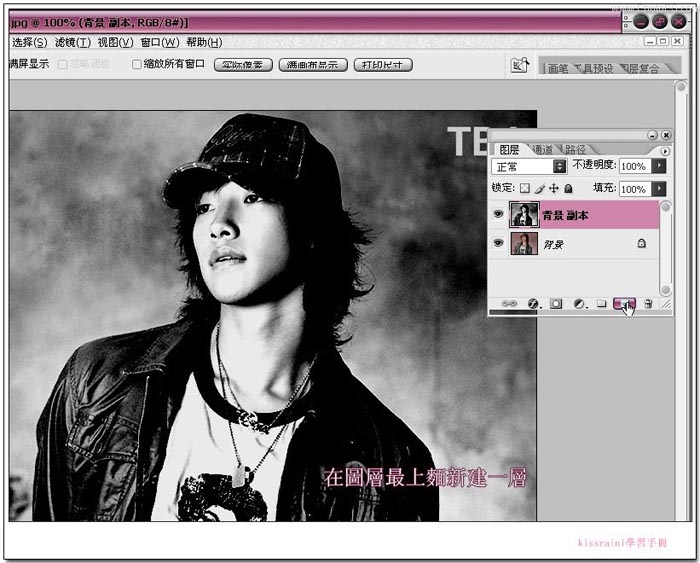
7、选择——色彩色范围。
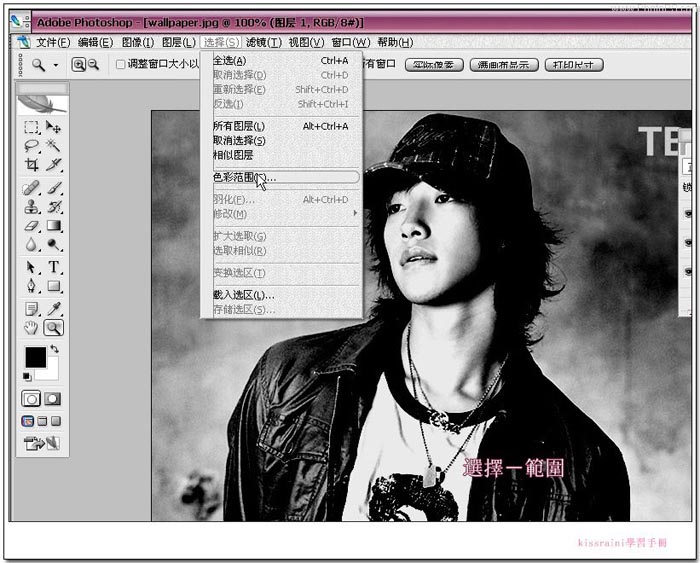
7、色彩色范围的设置如下图。
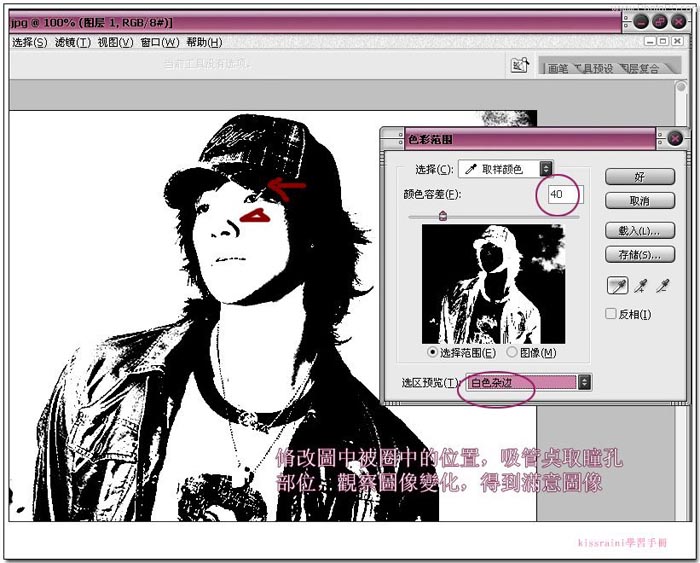
8、编辑——填充。
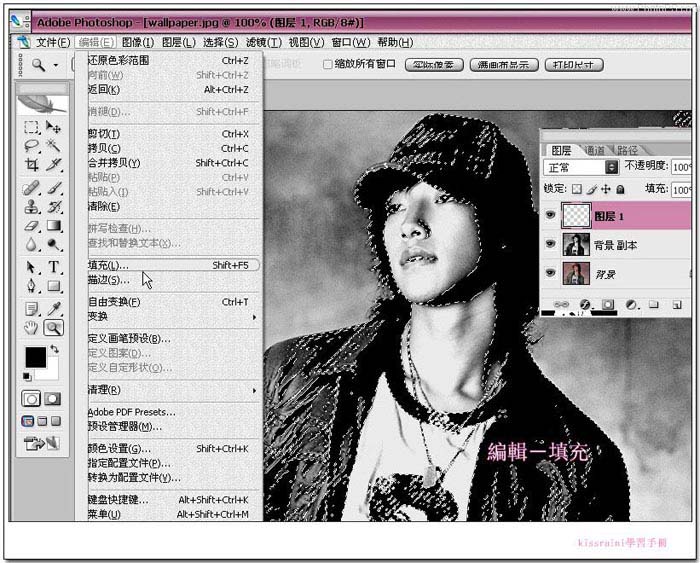
9、选择黑色,不透明度100%,在图层1进行填充。
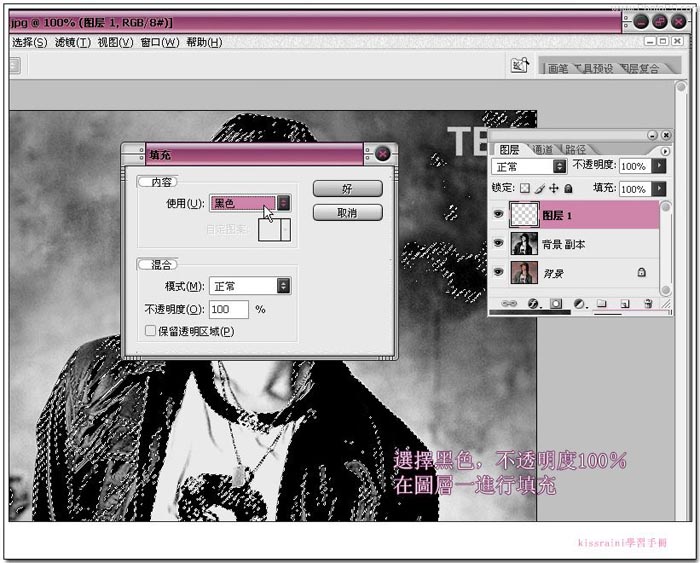
10、在图层1下面新建一个图层2。
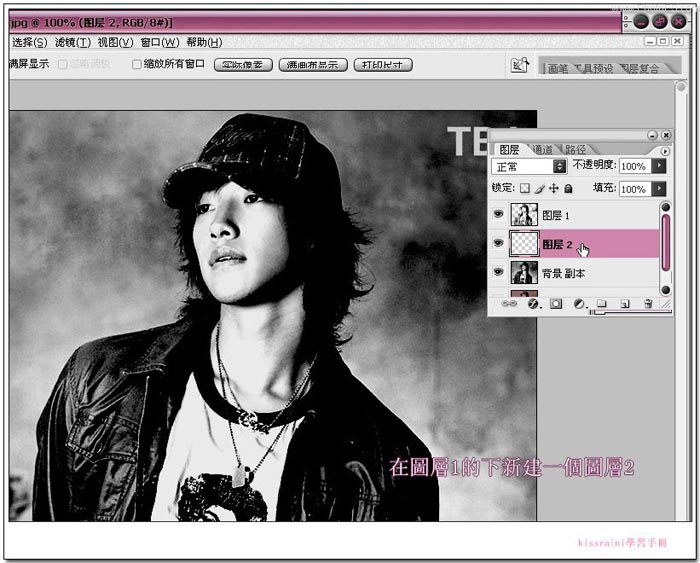
11、关闭图层1和图层2以外图层前面的小眼睛,只显示图层1和图层2的。

12、CTRL+D,组图键取消选择,然后再做一个填充,选择白色进行填充。
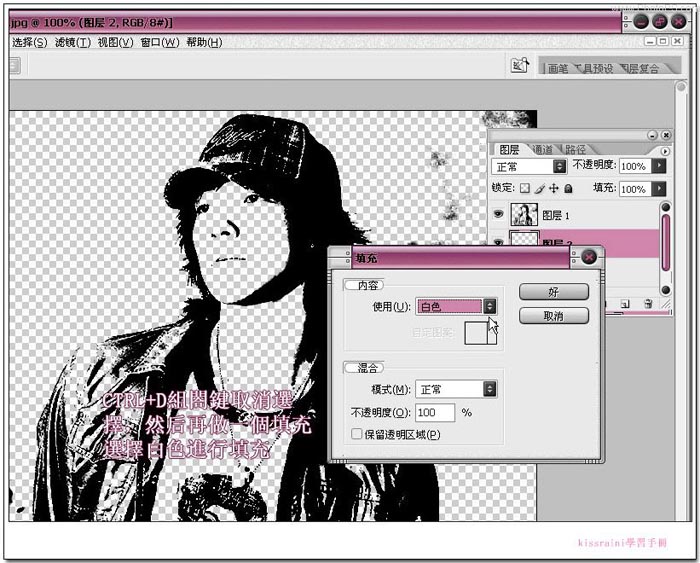
13、打上文字,最生的修饰部分就交给笔刷了,在图层2中想怎么刷就怎么刷,完成效果如下图。

最终效果图

注:更多精彩教程请关注三联photoshop教程栏目,三联PS群:311270890欢迎你的加入


