Photoshop如何制作大气华丽的2014马年新年贺卡
发布时间:2015-05-12 来源:查字典编辑
摘要:金蛇舞离骏马致,马年吉祥顺利好。一马当先前途广,事业成功业绩高。兴隆生意遍四海,滚滚金币如涨潮。爱情甜蜜家美满,幸福如意乐淘淘。开心快乐身边...
金蛇舞离骏马致,马年吉祥顺利好。一马当先前途广,事业成功业绩高。兴隆生意遍四海,滚滚金币如涨潮。爱情甜蜜家美满,幸福如意乐淘淘。开心快乐身边绕,全家老少都欢笑。PS联盟全体祝您马年快乐!
这一次的准备工作还是做得比较足的,如立体花、文字、彩带,灯笼等都是单独设计好的,也有单独的教程。后期的话把这些素材融合起来,再搭配一些背景及装饰即可。
最终效果

1、新建一个宽600 * 高900像素,分辨率为72的文档。选择渐变工具,颜色设置如图1,然后由中心向边角拉出黄色至橙黄色线性渐变。如图2。
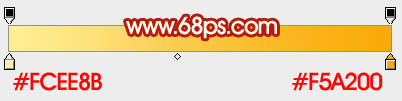
<图1>

<图2>
2、打开下图所示的群山素材,拖进来,混合模式改为“明度”,添加图层蒙版,用透明度较低的黑色画笔把顶部过渡擦出来,效果如图3。

<点小图查看大图>
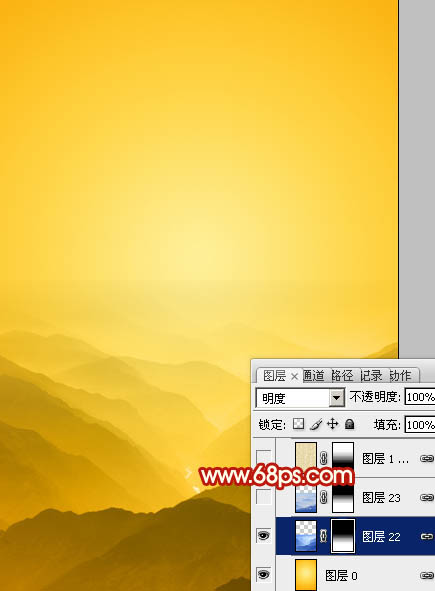
<图3>
3、再打开一张群山素材,拖进来,放到底部位置,混合模式同样改为“明度”,添加图层蒙版,用黑色画笔把顶部过渡擦出来。这一步增加群山的层次感。

<点小图查看大图>
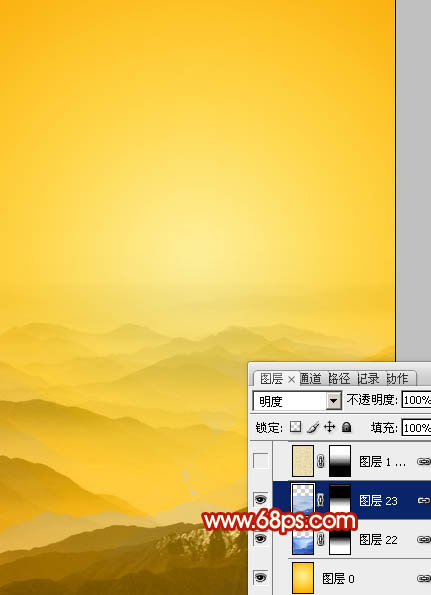
<图4>


