PS制作绚丽圆圈颜色渐变图层
发布时间:2015-05-12 来源:查字典编辑
摘要:本教程运用PS-CS5软件的椭圆选框工具拖出圆形选区,填充羽化色,经图层混合选项及滤镜模糊处理;并在背景层填充图层渐变色。一、效果图二、制作...
本教程运用PS-CS5软件的椭圆选框工具拖出圆形选区,填充羽化色,经图层混合选项及滤镜模糊处理;并在背景层填充图层渐变色。
一、效果图
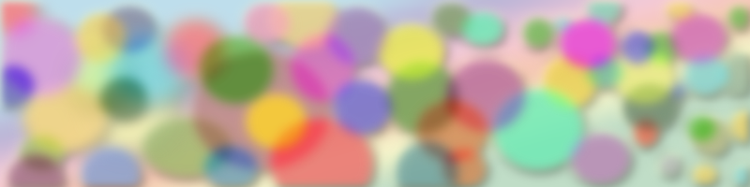
二、制作程序 1、文件——新建
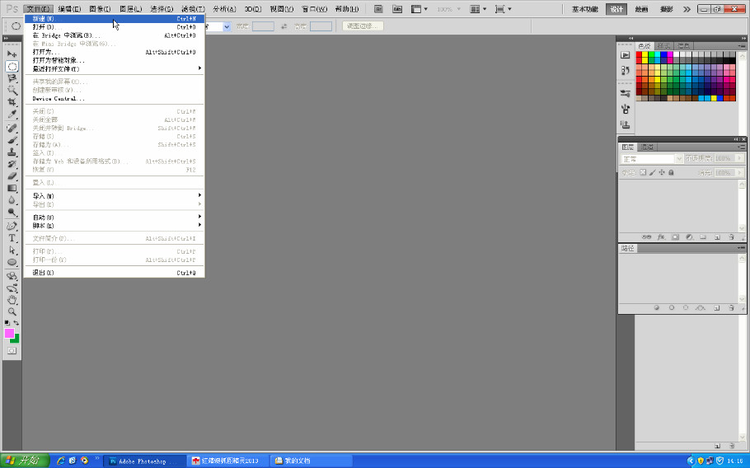
2、宽度800像素 高度200像素 背景白色——确定
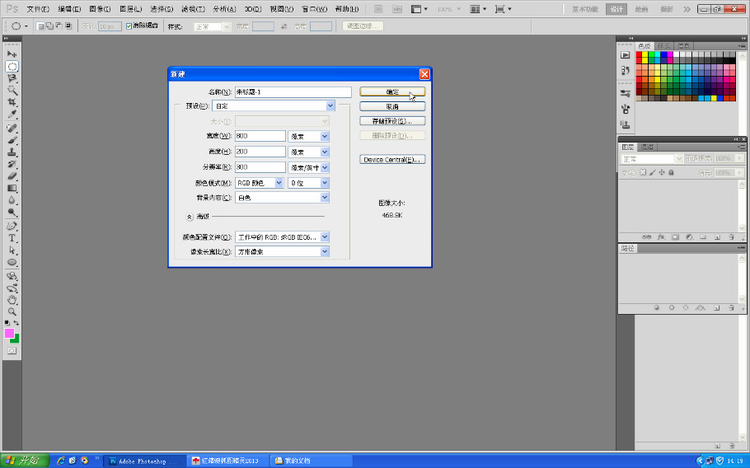
3、使用椭圆选框工具:羽化10ps 样式:正常——在白色文件上拖画出圆形选区——
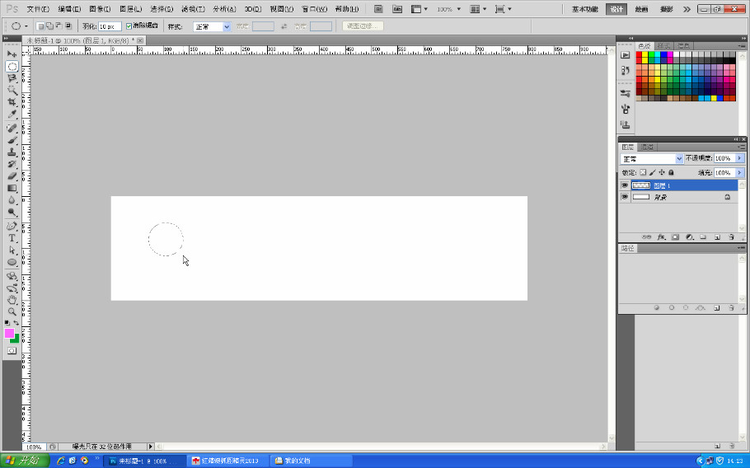
4、编辑——填充
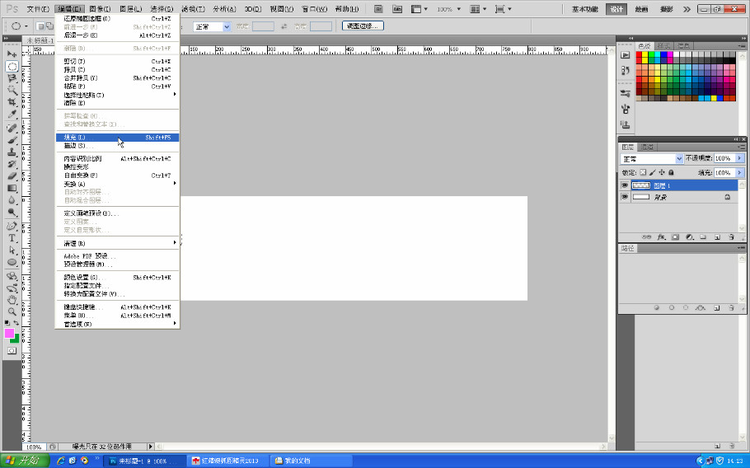
5、模式:线性光 不透明度50%——点开颜色选框
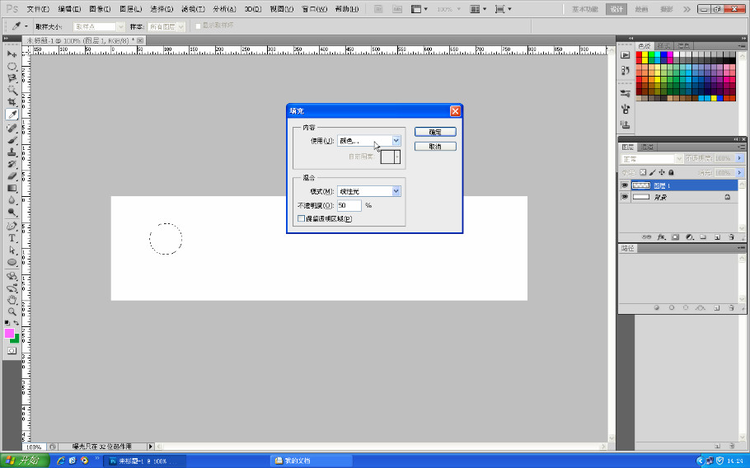
点开后——点选颜色(绿色)——确定
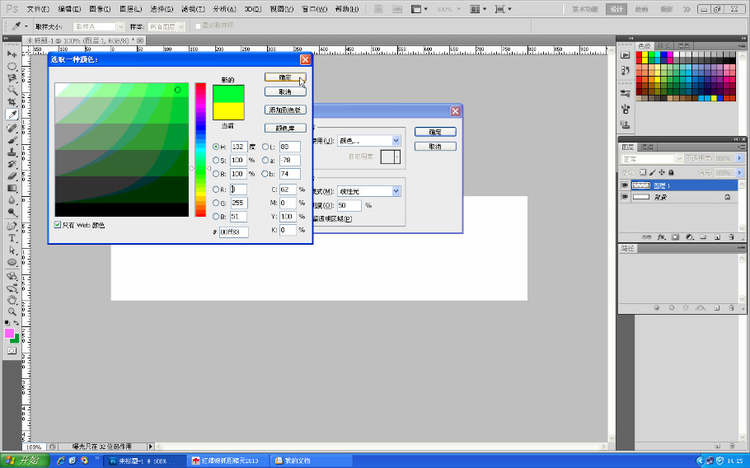
——确定
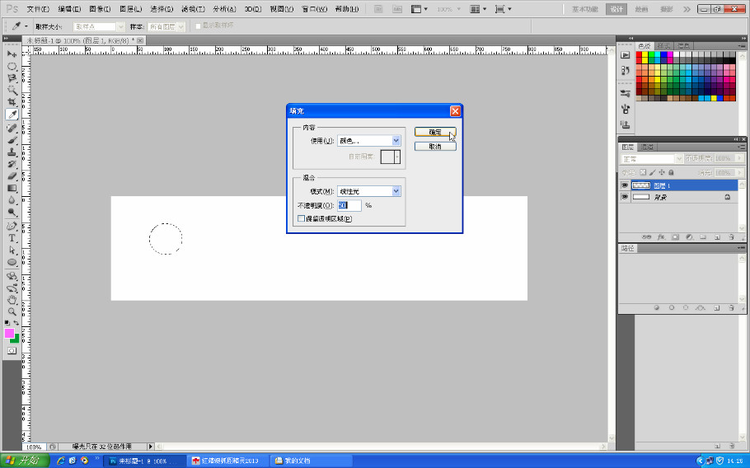
6、确定后(完成第1个填充圆)
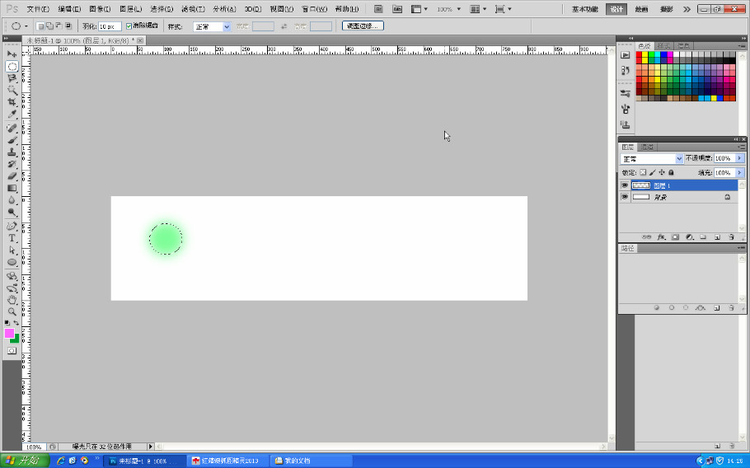
7、继续使用椭圆工具拖出第2个圆形选区
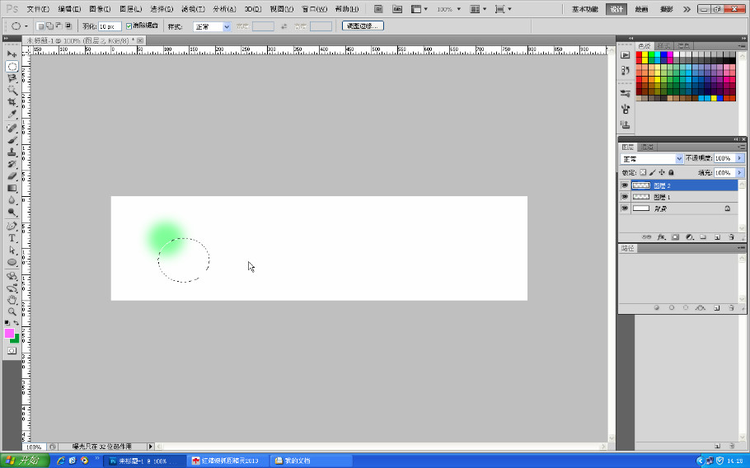
8、编辑——填充——点选颜色(黄色) ——确定
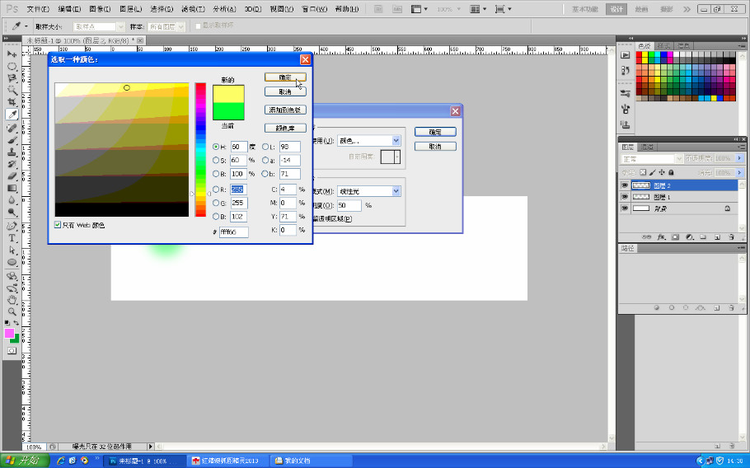
——确定
9、完成第2个填充圆——拖出第3个圆形选区
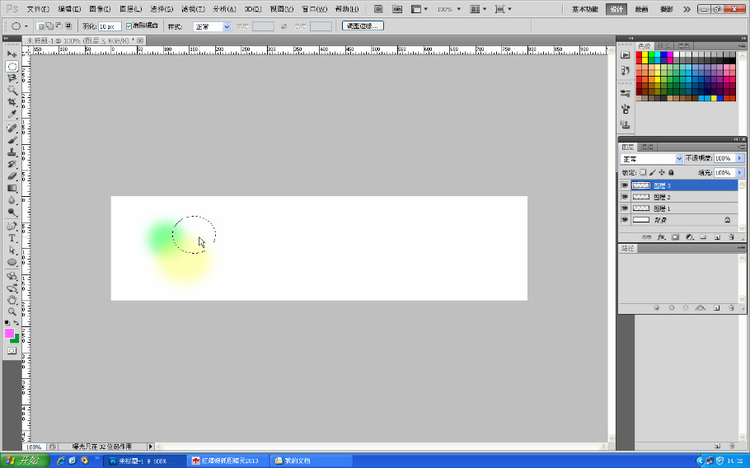
10、编辑——填充——点选颜色(蔚蓝色)——确定——确定
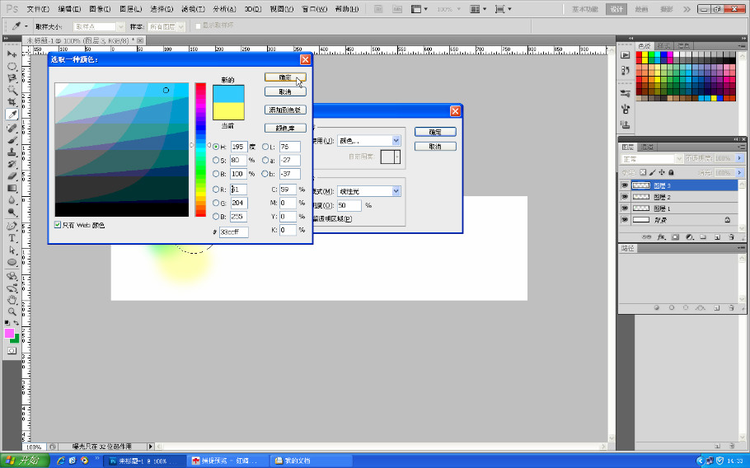
11、完成第3个填充圆——以此类推,重复操作 .......
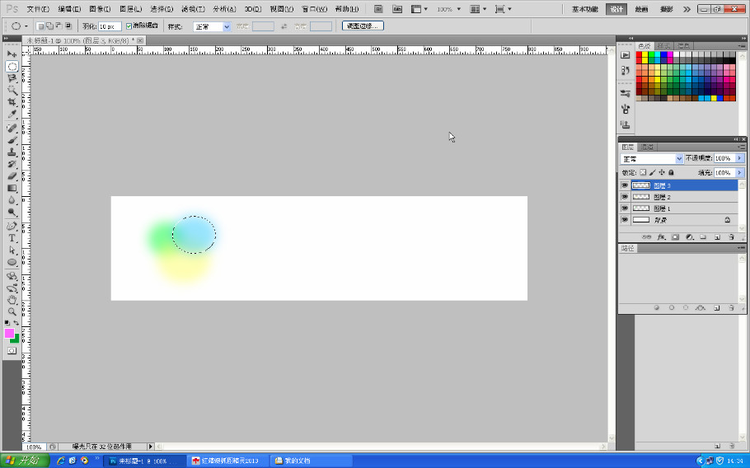
12、上述操作期间,根据情况,可改变不透明度;另外,如果色域重叠色界限不理想,可以在每次填充前,执行图层——新建——图层,然后再执行填充。下图是最终操作结果
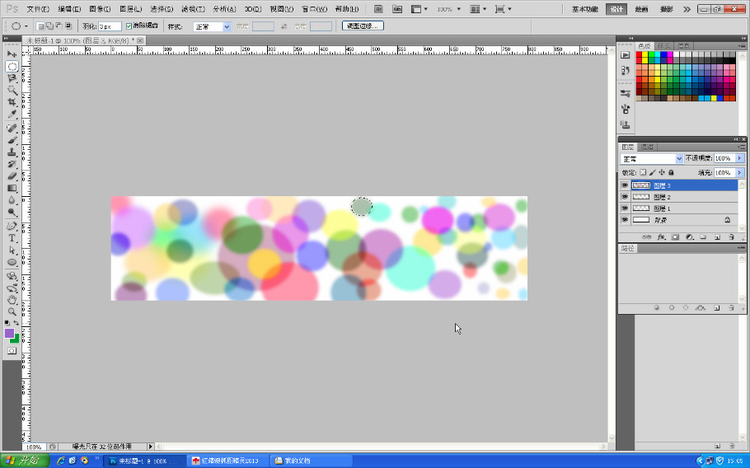
13、如果您填充前新建了图层,就要选中除白色图层外的所有透明背景的图层:执行图层——合并图层——再点图层面板上的图案层(选中)——对着罩色区点右键——点混合选项:勾选投影和外发光——确定
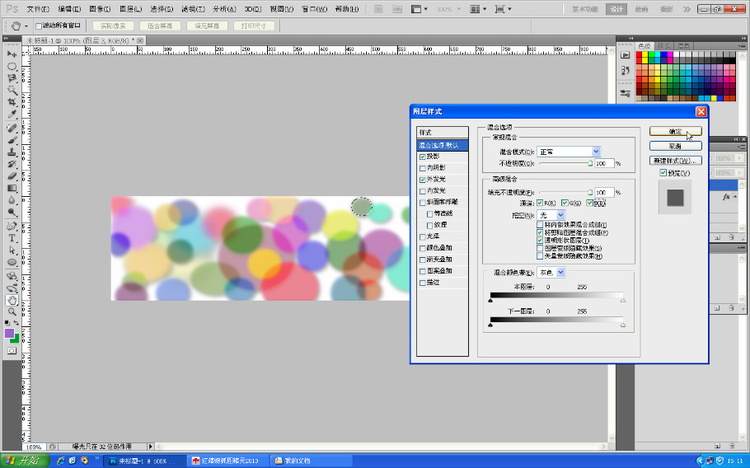
14、删除白色背景图层———然后点图层——新建填充图层——渐变
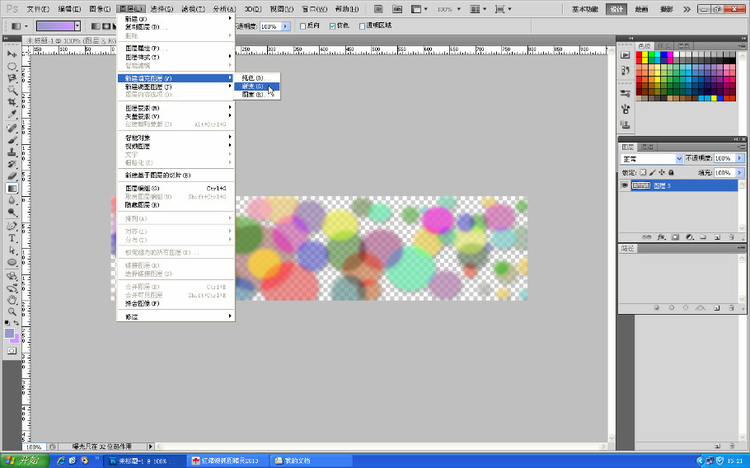
15、选择渐变颜色,调整角度——确定
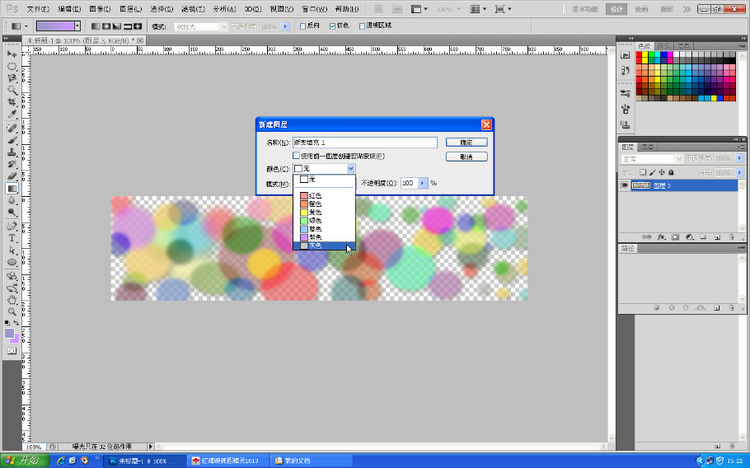
选择渐变图案——确定
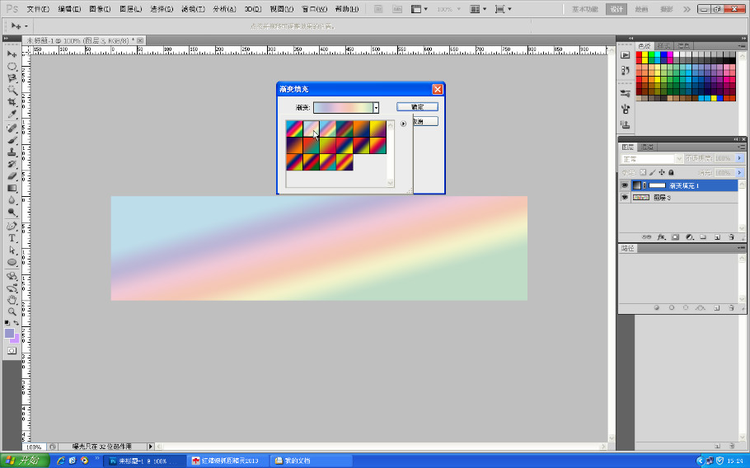
16、在图层面板上,把刚建立的渐变图层拖到背景图层位置
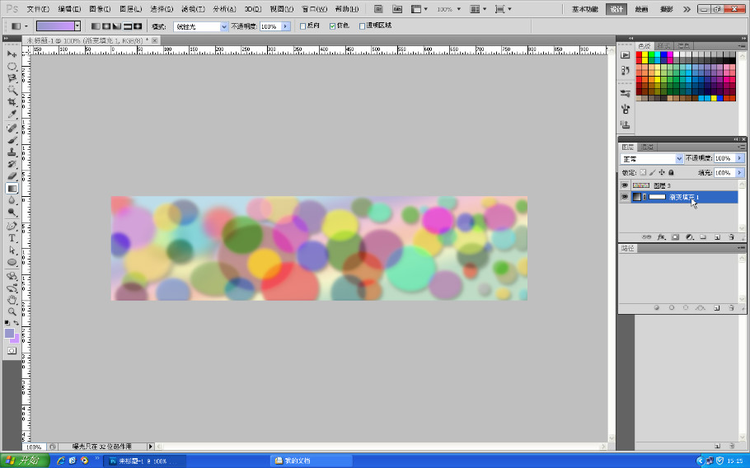
17、滤镜——模糊——表面模糊
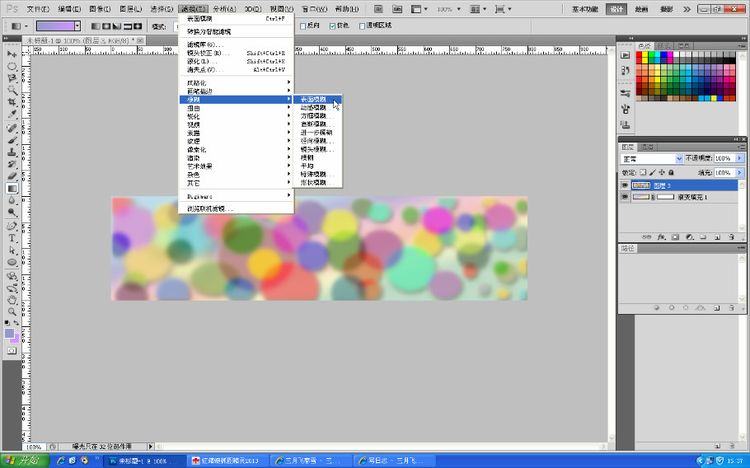
18、——确定
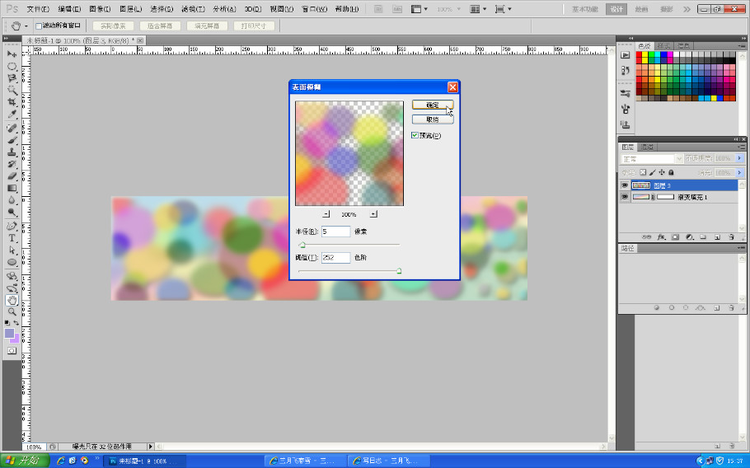
19、滤镜——模糊——动感模糊——确定——OK(保存)
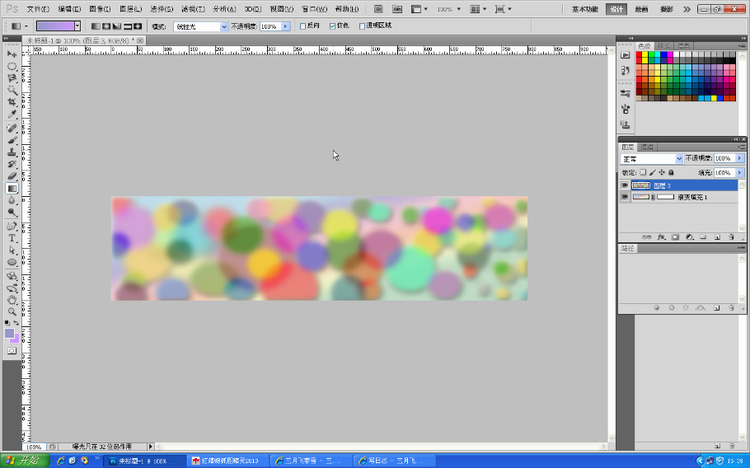
我制作的本文标题背景图

注:更多精彩教程请关注三联photoshop教程栏目,三联PS群:311270890欢迎你的加入


